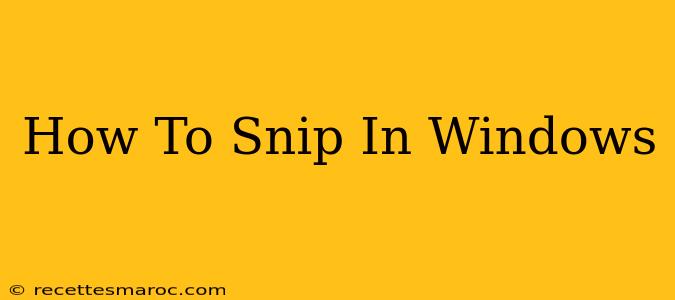Snipping is a crucial skill for anyone working on a Windows computer, whether you're a student, professional, or casual user. Being able to quickly capture screenshots and specific sections of your screen is invaluable for various tasks, from documenting errors to creating presentations. This guide will walk you through various snipping methods available in Windows, ensuring you become a snipping pro in no time!
Understanding the Different Snipping Tools in Windows
Windows offers several ways to snip, each with its own strengths and weaknesses. Choosing the right tool depends on your specific needs. Let's explore the options:
1. The Classic Snipping Tool:
This built-in tool provides a straightforward way to capture screenshots. It allows you to select one of four snip types:
- Free-form Snip: Draw a freehand selection around the area you want to capture. Ideal for irregularly shaped regions.
- Rectangular Snip: Select a rectangular area. Perfect for capturing windows or specific sections of the screen.
- Window Snip: Capture an entire window with a single click. A time-saver when you need a screenshot of a specific application.
- Full-screen Snip: Capture your entire screen. Useful for taking a complete picture of your desktop.
How to use it: Search for "Snipping Tool" in the Windows search bar. Once open, select your snip type and then drag your cursor to select the area you want to capture. Your snip will then be saved to your clipboard and can be pasted into your preferred application.
2. The Modern Snip & Sketch:
Introduced in later versions of Windows, Snip & Sketch provides more advanced features compared to the classic Snipping Tool. It offers:
- Delayed Snip: Set a timer before the snip is taken, giving you time to position your cursor accurately. Extremely helpful for capturing dynamic content.
- Annotation Tools: Once the snip is taken, you can annotate it with pens, highlighters, and erasers. Add text, crop the image, and more, making it perfect for adding context or highlighting key information.
- Saving Options: Save your snips directly to a file, choosing from various image formats (like PNG or JPEG).
How to use it: Press Win + Shift + S. You'll see the familiar snip type options appear at the top of your screen. Select the desired snip type, capture your screen, and then access the annotation tools. From there, you can save the image to your computer.
3. Using the Print Screen Key:
The simplest method is using the Print Screen (PrtScn) key on your keyboard. This captures a full screenshot of your screen and saves it to your clipboard. You can then paste it into any image editor or document.
To use it: Simply press the PrtScn key. Then, open an image editor like Paint or MS Word, and paste the image using Ctrl + V. This method is quick and easy for full-screen captures but doesn't offer the selection flexibility of the Snipping Tool or Snip & Sketch.
4. Game Bar for Gaming Screenshots:
If you're a gamer, Windows' Game Bar offers a convenient way to capture screenshots while playing games. Press Win + G to open the Game Bar and use the screenshot button to capture the current game screen. The Game Bar allows for quick screenshots and even video recording of gameplay.
Choosing the Right Snipping Method for Your Needs
The best snipping tool depends on your needs:
- Quick full-screen screenshots: Use the Print Screen key.
- Precise selection and annotation: Use Snip & Sketch.
- Simple rectangular, window, or free-form snips: Use the classic Snipping Tool.
- Gaming screenshots: Utilize the Xbox Game Bar.
Mastering Windows snipping tools will significantly boost your productivity and efficiency. Experiment with each method to find the one that best suits your workflow! Happy snipping!