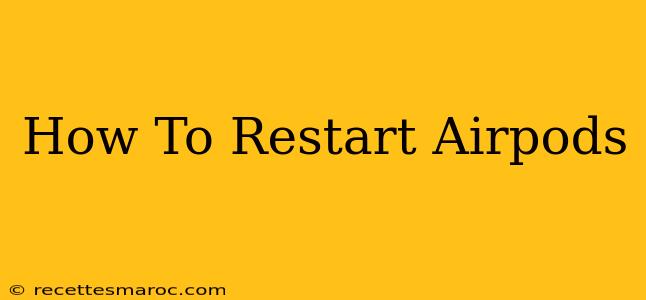Are your AirPods acting up? Experiencing connectivity issues, poor sound quality, or random disconnections? A simple restart can often solve the problem. This guide will walk you through how to restart your AirPods, regardless of whether you have the standard AirPods, AirPods Pro, or AirPods Max. We'll cover various troubleshooting steps to get your earbuds working perfectly again.
Understanding Why You Need to Restart Your AirPods
Before diving into the how-to, let's understand why restarting your AirPods is often a necessary step. Just like any electronic device, your AirPods can experience temporary glitches or software bugs. A restart clears these minor issues, essentially giving your AirPods a fresh start. This simple act can resolve a surprisingly wide range of problems, including:
- Connectivity problems: AirPods failing to connect to your iPhone, iPad, or Mac.
- Poor audio quality: Experiencing crackling, static, or low volume.
- Microphone issues: People can't hear you clearly during calls.
- Disconnections: Your AirPods keep disconnecting unexpectedly.
- Battery drain issues: AirPods draining battery faster than normal (though a restart won't fix a major battery problem).
How to Restart Your AirPods (Different Models)
The method for restarting your AirPods varies slightly depending on the model. Let's break it down:
Restarting Standard AirPods (1st and 2nd Generation) & AirPods (3rd Generation)
This method is the simplest:
- Put your AirPods back in the charging case. Make sure they're securely seated.
- Close the lid of the charging case. Let them sit for at least 30 seconds.
- Open the lid of the charging case.
- Reconnect your AirPods to your device. Your AirPods should now be working normally.
Restarting AirPods Pro (All Generations) & AirPods Max
These models require a slightly different approach:
- Put your AirPods Pro or AirPods Max back into their respective charging cases. Ensure they are properly positioned.
- Close the charging case lid. Let them sit for at least 30 seconds.
- Open the charging case lid.
- Press and hold the setup button on the back of the charging case (AirPods Pro) or on the bottom of the AirPods Max case until the status light starts flashing amber, then white. This can take several seconds.
- Reconnect your AirPods Pro or AirPods Max to your device.
Important Note: For AirPods Max, if the status light isn't flashing, try pressing and holding the button on the bottom of the case for a longer duration—perhaps up to 15 seconds.
Troubleshooting Further Issues
If restarting your AirPods doesn't resolve the problem, consider these additional troubleshooting steps:
- Check your device's Bluetooth settings: Ensure Bluetooth is enabled and your AirPods are listed as a connected device. If necessary, forget the AirPods from your device and then reconnect them.
- Check for software updates: Make sure your iOS or other device's operating system is up-to-date, as this can improve compatibility.
- Check for any debris or obstructions: Sometimes, dirt or debris in the charging case or AirPods themselves can interfere with functionality. Carefully clean them using a soft, dry cloth.
- Check the battery: Ensure your AirPods and their case have sufficient battery life. Low power can lead to unexpected behavior. Charge them fully if necessary.
- Factory reset: As a last resort, you might try resetting your AirPods to their factory settings (this process varies for different AirPods models - search online instructions for the specific model you own). However, this should only be done if you've tried all other troubleshooting steps and need a complete reset to solve a persistent problem.
- Contact Apple Support: If none of the above solutions work, contact Apple Support for further assistance.
By following these steps, you should be able to successfully restart your AirPods and fix many common connectivity and audio problems. Remember to always consult the official Apple support website for the most up-to-date information and troubleshooting steps specific to your AirPods model.