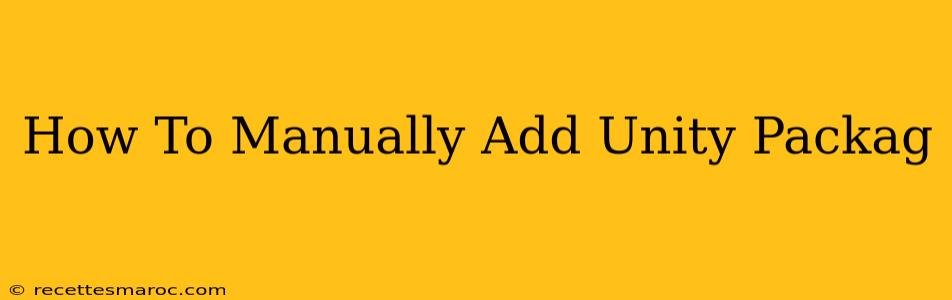Adding packages manually in Unity can be a useful skill, especially when dealing with custom packages or those not readily available through the package manager. This guide will walk you through the process, covering various scenarios and troubleshooting potential issues.
Understanding Unity Packages
Before diving into the manual installation, let's understand what Unity packages are. They're essentially collections of assets, scripts, and other resources that extend Unity's functionality. They can range from simple tools to complex frameworks. Unity's Package Manager streamlines this process, but manual installation provides more control, especially for development or integration with unique projects.
Types of Unity Packages
There are primarily two types of packages you might encounter:
- Built-in Packages: These are provided by Unity itself and are usually already included in your project.
- Third-Party Packages: These are developed by external developers and are often found on asset stores or GitHub.
Methods for Manually Adding Unity Packages
There are two main approaches to manually add a Unity Package:
1. Importing a Package from a Local File
This method is suitable when you've downloaded a package (typically a .unitypackage file) and want to integrate it into your project.
- Locate the Package: Find the
.unitypackagefile on your computer. - Import into Unity: Open your Unity project. Go to
Assets>Import Package>Custom Package... - Select the Package: Navigate to and select the
.unitypackagefile you located earlier. - Choose Assets: A dialog will appear showing the contents of the package. Review and select the assets you wish to import. Careful selection can prevent unnecessary clutter in your project. Click
Import. - Verify Installation: Once the import completes, check your project's
Assetsfolder to verify that the package's contents have been added.
2. Importing a Package from a Git Repository (Advanced)
This is a more advanced method, often used for integrating packages managed through version control systems like Git. It requires some familiarity with Git and command-line interfaces.
- Clone the Repository: Use a Git client (like Git Bash, Git GUI, or SourceTree) to clone the repository containing the package to a local directory. This will download all the necessary files.
- Import into Unity: In Unity, create a new folder (e.g., "Packages") within your project's
Assetsfolder. Then, copy the contents of the cloned repository into the newly created folder within your Unity project. - Adjust References (If Necessary): Some packages may require you to adjust paths or references within their scripts to correctly point to other assets in your project.
- Verify Installation: As with the previous method, check the
Assetsfolder to confirm the package's integration and functionality.
Troubleshooting Common Issues
- Missing Dependencies: Some packages depend on other packages or libraries. Ensure all necessary dependencies are installed before attempting to use the manually added package.
- Incorrect File Structure: If the package doesn't import correctly, double-check that the file structure conforms to Unity's expected format. Consult the package's documentation for guidance.
- Version Compatibility: Make sure the package is compatible with your Unity version. Incompatibility can lead to errors or unexpected behavior.
- Permission Issues: If you encounter errors related to permissions, ensure you have the necessary access rights to the relevant files and folders.
Best Practices for Manual Package Installation
- Use Package Manager When Possible: While manual installation offers flexibility, the Unity Package Manager is often the preferred method for ease of use and updates.
- Thoroughly Read Documentation: Always refer to the package's documentation for detailed installation instructions and troubleshooting tips.
- Backup Your Project: Before making significant changes to your project, create a backup to protect your work in case something goes wrong during the package installation.
- Keep Packages Organized: Use a consistent folder structure within your project to manage different packages effectively.
By following these steps and best practices, you'll confidently add Unity packages manually, expanding your project's capabilities and leveraging the power of external tools. Remember to always consult the specific documentation for each package you're adding, as procedures and requirements can differ.