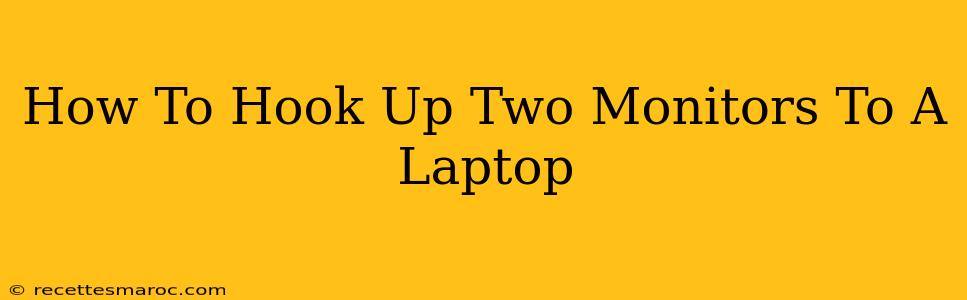Want to boost your productivity and workspace? Connecting two monitors to your laptop is easier than you think! This comprehensive guide will walk you through the process, covering various connection types and troubleshooting common issues. Whether you're a seasoned techie or a complete novice, you'll find the information you need here.
Understanding Your Laptop and Monitors
Before you begin, it's crucial to understand the ports available on both your laptop and your external monitors. Common ports include:
- HDMI (High-Definition Multimedia Interface): A versatile digital interface capable of carrying high-definition video and audio. This is often the preferred connection method.
- DisplayPort (DP): Another digital interface, DisplayPort often offers higher bandwidth than HDMI, supporting higher resolutions and refresh rates.
- USB-C: This newer port can often transmit video and audio signals, acting as a single cable solution for both power and display. Check your laptop's specifications to ensure USB-C video output is supported.
- VGA (Video Graphics Array): An older analog interface. While still functional, it generally offers lower quality video than HDMI or DisplayPort.
Identify Your Ports: Carefully examine the back (or sides) of your laptop and your monitors to identify the available ports. This step is critical in selecting the right cables and connection method.
Connecting Your Monitors: A Step-by-Step Guide
Here's a general process for connecting your monitors, adapting the specifics based on your ports:
- Gather your cables: You'll need the appropriate cable(s) to connect your laptop to each monitor. For example, you'll need an HDMI cable if your laptop and monitor both have HDMI ports.
- Connect the first monitor: Plug one end of the cable into a video output port on your laptop and the other end into the corresponding port on your first monitor.
- Connect the second monitor (if applicable): If your laptop has two or more video outputs, repeat the process for your second monitor. Use a separate cable for each monitor.
- Power on your monitors: Ensure both your monitors are switched on.
- Configure your display settings: On your laptop, access the display settings (usually found in the control panel or system settings). This allows you to arrange your displays, adjust resolution, and set the primary display.
Extending vs. Mirroring Your Display
Your display settings usually offer two main options:
- Extend your displays: This creates a larger workspace, with different windows appearing on different screens. Ideal for multitasking.
- Mirror your displays: This duplicates the same image across both screens. Useful for presentations or sharing your laptop screen with others.
Troubleshooting Common Issues
- No signal detected: Check all cable connections to ensure they are securely plugged in. Try different ports on both your laptop and monitors. Make sure your monitors are powered on.
- Incorrect resolution: Adjust the resolution settings in your display settings to match the capabilities of your monitors.
- Only one monitor is working: Check your laptop's display settings to make sure both monitors are enabled and detected. Make sure you're not accidentally disabling one.
- Image flickering or distortion: This could indicate a problem with the cable, the monitor, or the video card. Try replacing the cables or trying a different monitor.
Choosing the Right Cables and Adapters
If your laptop and monitors don't have matching ports, you'll need an adapter. For example, if you have a DisplayPort on your laptop and HDMI on your monitor, you'll need a DisplayPort to HDMI adapter. Make sure to use high-quality cables and adapters to avoid signal loss or image problems.
Optimizing Your Multi-Monitor Setup
Once you have your dual-monitor setup working, optimize it for your workflow:
- Arrange windows effectively: Use the extra screen space to organize your windows logically. For example, keep your email on one screen and your work documents on the other.
- Adjust screen resolution and refresh rate: Find the best resolution and refresh rate for a crisp, smooth visual experience.
- Utilize keyboard shortcuts: Learn keyboard shortcuts to quickly switch between windows and applications.
By following these steps and troubleshooting tips, you'll be enjoying the benefits of a dual-monitor setup in no time. Boost your productivity and enhance your workspace today!