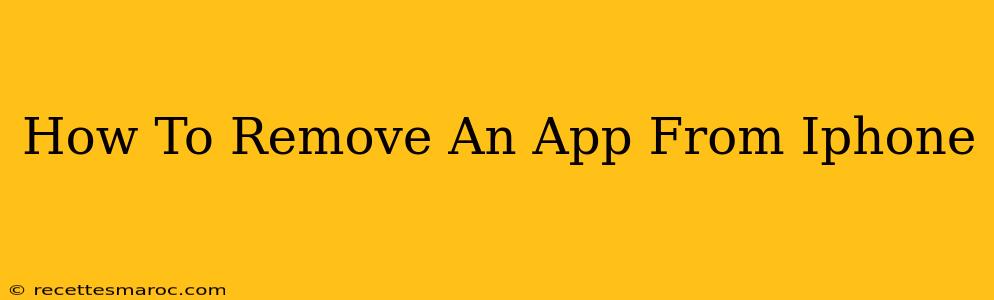Are you tired of apps cluttering your iPhone's home screen? Do you want to free up storage space or simply get rid of apps you no longer use? This guide provides a straightforward method on how to remove an app from iPhone, regardless of whether you want to completely uninstall it or just rearrange your home screen.
Method 1: Deleting an App Completely
This method permanently removes the app and its associated data from your iPhone. This is ideal if you're sure you won't need the app again and want to reclaim storage space.
Steps to Delete an App:
- Locate the App: Find the app you want to delete on your iPhone's home screen or in the App Library.
- Press and Hold: Press and hold the app icon until the apps begin to wiggle. This indicates you've entered "jiggle mode."
- Tap the "X": A small "X" will appear in the top-left corner of the app icon. Tap this "X."
- Confirm Deletion: A pop-up will appear asking you to confirm that you want to delete the app. Tap "Delete."
That's it! The app is now completely removed from your iPhone.
Important Considerations:
- App Data: Deleting an app also deletes its associated data. If you want to keep your progress or data, consider backing up the app before deletion. Some apps offer in-app options to export or back up your data.
- Re-installation: You can always re-download the app from the App Store if you change your mind later. Your Apple ID will remember your previous purchases, so you won't have to pay again.
Method 2: Removing an App From Your Home Screen (Without Deleting)
If you don't want to completely delete an app but simply want to declutter your home screen, you can remove it from the home screen and move it to the App Library. This keeps the app installed but hides it from view.
Steps to Remove an App From the Home Screen:
- Locate the App: Find the app you want to remove from your home screen.
- Press and Hold: Press and hold the app icon until it starts wiggling.
- Drag and Remove: Drag the app icon to the top of the screen. A "Remove App" option will appear.
- Release: Release the app icon. The app will now be moved to the App Library.
Troubleshooting Common Issues
- Apps Not Wiggling: Ensure you're pressing and holding the app icon firmly. A slight tap won't work. If you're using assistive touch features, check their settings.
- "X" Not Appearing: If the "X" doesn't appear, you may not have the necessary permissions or the app may be pre-installed and can't be deleted.
By following these simple steps, you can effectively manage your iPhone's apps, ensuring a cleaner, more organized experience. Remember to choose the method that best suits your needs—complete deletion or simple removal from your home screen. This guide will help you confidently manage your iPhone's app ecosystem.