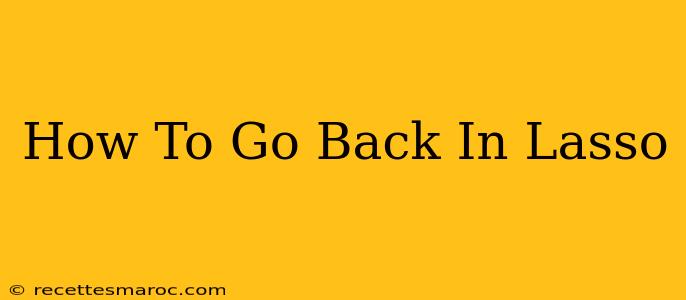Lasso, a powerful tool for image editing and selection, can sometimes feel overwhelming, especially when you're trying to undo a mistake. Knowing how to effectively navigate your actions and go back in Lasso is crucial for efficient workflow and achieving your desired results. This guide will cover various methods to undo and redo actions within Lasso, ensuring you can easily correct errors and refine your selections.
Understanding Lasso's Undo/Redo Functionality
Before diving into specific techniques, it's important to understand the core mechanisms behind undoing and redoing actions in Lasso. Most image editing software, including those that incorporate Lasso tools, employ a history stack. This stack records a series of actions, allowing you to step back through them.
The Standard Undo/Redo Shortcuts
The most common way to go back in Lasso is using keyboard shortcuts. These are generally universal across different image editing programs:
-
Ctrl+Z (Windows) / Cmd+Z (Mac): This is the standard undo command. It reverses your most recent action within the Lasso tool. You can use this repeatedly to step back through multiple actions.
-
Ctrl+Shift+Z (Windows) / Cmd+Shift+Z (Mac): This is the redo command. It reverses the effect of an undo, allowing you to restore actions you previously reversed.
Using the History Panel (If Available)
Many image editing software packages include a history panel. This panel provides a visual representation of your actions. You can navigate through the history by:
-
Clicking on a previous state: Simply click on an earlier action in the history panel to jump back to that point. This offers more granular control than the simple undo/redo shortcuts.
-
Using the scroll bar (if present): Some history panels provide a scroll bar, allowing you to quickly browse through a large number of actions.
Note: The availability and functionality of the history panel vary depending on the specific software you are using. Check your software's documentation for detailed information on using its history panel.
Specific Lasso Techniques and Undoing Mistakes
Let's examine how to handle undo actions within specific Lasso functionalities:
Regular Lasso:
If you're using the regular lasso tool and make a mistake in your selection, simply use Ctrl+Z (or Cmd+Z) to undo the last segment of your lasso selection. You can continue to use this shortcut to undo further segments until you reach a satisfactory selection.
Polygonal Lasso:
With the polygonal lasso, each click adds a new point. To go back, Ctrl+Z (or Cmd+Z) will remove the last point added.
Magnetic Lasso:
The magnetic lasso automatically snaps to edges. If you're unhappy with the path, using Ctrl+Z (or Cmd+Z) will revert the last segment of the automatically generated path. You can use this repeatedly to fine-tune the selection.
Tips for Efficient Lasso Workflow
- Save frequently: To avoid potential data loss, save your work frequently, particularly when undertaking complex Lasso selections.
- Use layers (when possible): Working with layers allows for non-destructive editing. If you make a mistake, you can simply delete or hide the affected layer without impacting the rest of your image.
- Zoom in for precision: Working at higher magnification allows for more precise Lasso selections, minimizing the need for extensive undoing.
By understanding these methods, you'll master the art of going back in Lasso, ensuring seamless workflow and creating stunning images. Remember to consult your specific software's documentation for detailed instructions related to undo/redo functionalities and history panel operation.