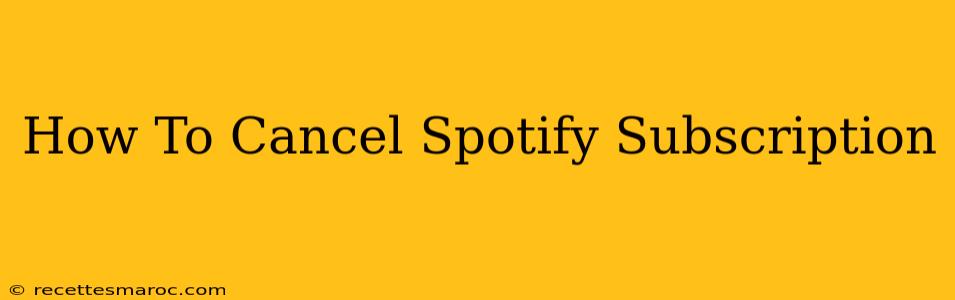Are you looking to cancel your Spotify subscription? Perhaps your music listening habits have changed, or maybe you're simply trying to cut back on monthly expenses. Whatever the reason, canceling your Spotify Premium subscription is a straightforward process. This guide will walk you through the steps, regardless of whether you subscribed through the Spotify app, the website, or a third-party platform.
Canceling Your Spotify Premium Subscription Directly Through Spotify
This is the most common method and generally the easiest. Here's how to cancel your subscription through the Spotify app or website:
Step 1: Access Your Account Settings
- Via the Spotify App (Mobile & Desktop): Open the Spotify app and tap or click on your profile icon (usually located in the upper right-hand corner). Then, select "Account."
- Via the Spotify Website: Log into your Spotify account on the website (www.spotify.com). Once logged in, click on your profile icon (often in the top right corner) and then select "Account."
Step 2: Locate the "Subscription" Section
Once in your account settings, scroll down until you find the "Subscription" or "Manage Plan" section. This section will display your current subscription details, including your payment method and renewal date.
Step 3: Initiate the Cancellation Process
This step varies slightly depending on the platform. Look for options like "Cancel Subscription," "Cancel Plan," or "Manage Plan." Clicking on this will usually take you to a confirmation page.
Step 4: Confirm Your Cancellation
Spotify will usually present you with a confirmation screen asking you to confirm your cancellation. There may be options to select a reason for canceling, which is helpful for Spotify to improve their services. Carefully read any information provided on this screen, such as details about when your subscription will end and if you’ll receive a refund (this is usually unlikely unless you contact support directly with a valid reason).
Step 5: (Optional) Download Your Data
Before canceling, consider downloading your Spotify data. This includes your playlists, listening history, and other personal information. Spotify allows you to export this data; look for a "Download your data" option within your account settings.
Canceling Spotify Subscriptions Through Third-Party Platforms
If you subscribed to Spotify through a third-party platform like Apple, Google Play, Facebook, or another service, you'll need to cancel through that platform instead. Here's a general outline:
- Apple: Go to your Apple Account settings and manage your subscriptions.
- Google Play: Open the Google Play Store app and access your subscriptions section.
- Facebook/Other Platforms: Check your account settings within the specific platform you used to subscribe. The process usually mirrors the method mentioned above but will be within that platform's management area.
Important Considerations:
- Renewal Date: Your Spotify Premium subscription will continue until its renewal date. Canceling before the renewal date will not result in a refund for the current billing cycle.
- Free vs. Premium: Once your subscription ends, you’ll revert to the free version of Spotify, which includes ads and limited features.
- Contacting Support: If you encounter any issues, don't hesitate to contact Spotify customer support. They can assist with cancellation issues or address any questions you might have.
By following these steps, you can successfully cancel your Spotify Premium subscription and manage your account effectively. Remember to always double-check your account settings to ensure the cancellation is complete.