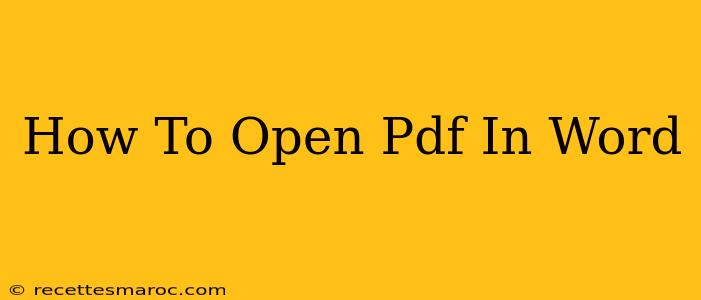Opening a PDF in Word can be incredibly useful for editing text, images, or converting the PDF into a Word document (.docx) for easier manipulation. This guide provides a simple, step-by-step approach, covering various methods and troubleshooting common issues.
Method 1: Using the "Open" Function in Word
This is the most straightforward method, and usually works best for PDFs that are primarily text-based.
Steps:
- Open Microsoft Word: Launch your Word program.
- Open the PDF: Click on "File" > "Open". Navigate to the location of your PDF file and select it. Word will attempt to automatically convert the PDF into an editable Word document.
- Review and Edit: Once opened, review the converted document for accuracy. Word usually does a good job, but you may need to make minor formatting adjustments.
Important Considerations:
- Complex Layouts: PDFs with intricate layouts, many images, or complex formatting might not convert perfectly. Expect some inconsistencies.
- Image Quality: Image quality might be slightly reduced after conversion.
- Scanned PDFs: This method will not work well with scanned PDFs (images of text, rather than a digital document). You'll need OCR software for those.
Method 2: Using the "Print" Function to PDF (for Scanned Documents)
For PDFs that are essentially scanned images, you'll need Optical Character Recognition (OCR) to convert the images into editable text. Many printers and PDF readers have this functionality built-in.
Steps:
- Print to PDF: Instead of printing to a physical printer, select "Print" and choose "Microsoft Print to PDF" (or a similar option depending on your operating system). This will create a new PDF file. This step is crucial. It generates a new version of the PDF better suited for OCR.
- Use OCR Software: Some PDF readers (like Adobe Acrobat) have built-in OCR. Others require a separate program. Open the newly created PDF in your chosen software and initiate the OCR process. This will turn the images into text.
- Open in Word: Once the OCR is complete, you should be able to open the PDF in Word as in Method 1.
Method 3: Using Adobe Acrobat (for advanced features)
Adobe Acrobat Pro is a powerful PDF editor with superior conversion capabilities. If you have this software, it offers a more robust and accurate method.
Steps:
- Open in Acrobat: Open your PDF in Adobe Acrobat Pro.
- Convert to Word: Acrobat Pro offers a dedicated "Export PDF" function, allowing you to choose Word (.docx) as the output format. This will often yield a more accurate and better-formatted conversion than simply opening it directly in Word.
Troubleshooting Common Issues
- Conversion Errors: If Word struggles to open the PDF, ensure you have the latest version of Microsoft Word and Office updates installed.
- Font Issues: Incorrect font rendering might occur. Try changing the font in the converted document.
- Formatting Problems: Extensive reformatting might be necessary after conversion, especially for complex layouts.
Choosing the Right Method
The best method for opening a PDF in Word depends on the PDF's nature:
- Text-based PDF: Method 1 is usually sufficient.
- Scanned PDF: Method 2 (using OCR) is necessary.
- Complex PDF needing high fidelity: Method 3 (Acrobat Pro) is recommended.
By following these steps, you can effectively open and work with PDFs in Microsoft Word, maximizing your productivity. Remember to always save your work frequently to prevent data loss.