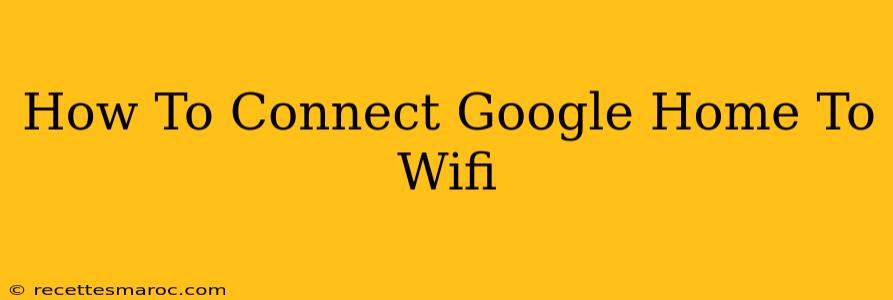Connecting your Google Home device to your Wi-Fi network is the first step to enjoying its smart home capabilities. This guide provides a clear, step-by-step process, ensuring a smooth and successful connection. Whether you're setting up a new Google Home, Nest Mini, or another Google smart speaker, the process is similar. Let's get started!
Prerequisites Before Connecting Your Google Home
Before you begin, ensure you have the following:
- Your Google Home device: Make sure it's plugged in and ready to go.
- A smartphone or tablet: You'll need the Google Home app to complete the setup.
- Your Wi-Fi network name (SSID) and password: This is crucial for connecting your device.
- A stable internet connection: A strong and reliable internet connection is essential for optimal performance.
Step-by-Step Guide to Connecting Your Google Home to Wi-Fi
-
Download the Google Home App: Download and install the Google Home app from the Google Play Store (Android) or the Apple App Store (iOS).
-
Open the Google Home App and Sign In: Launch the app and sign in with your Google account. This is the same account you'll use to manage your Google services.
-
Add a Device: The app will prompt you to add a new device. Follow the on-screen instructions. You'll likely see a "+ Add" button.
-
Power Up Your Google Home: Ensure your Google Home device is powered on and near your phone or tablet. This proximity helps with the initial connection process.
-
Select Your Google Home Device: The app should automatically detect your Google Home device. Select it from the list to proceed.
-
Choose Your Wi-Fi Network: The app will display a list of available Wi-Fi networks. Select your home Wi-Fi network from the list.
-
Enter Your Wi-Fi Password: Enter your Wi-Fi network password accurately. Double-check for typos, as incorrect passwords will prevent a successful connection.
-
Confirm the Location: The app will ask you to confirm the location of your Google Home. This helps with location-based services and assists Google Assistant in providing relevant information.
-
Wait for the Connection: The app will take a few minutes to establish the connection to your Wi-Fi network. Be patient and allow the process to complete.
-
Follow On-Screen Instructions: The Google Home app will guide you through any additional setup steps, such as choosing a name for your device and setting up voice matching.
Troubleshooting Common Connection Issues
-
Device Not Detected: Ensure your Google Home is plugged in and within range of your Wi-Fi router. Restart your device and try again. Check your phone or tablet's Bluetooth connection is active.
-
Incorrect Password: Double-check your Wi-Fi password for typos. Case sensitivity matters!
-
Weak Wi-Fi Signal: If your Wi-Fi signal is weak, consider moving your Google Home closer to your router or using a Wi-Fi extender.
-
Network Issues: Restart your router and modem to resolve any network-related problems.
Optimizing Your Google Home's Wi-Fi Connection
-
Placement is Key: Position your Google Home device within a strong Wi-Fi signal range for optimal performance. Avoid placing it behind walls or other obstacles that might interfere with the signal.
-
Router Placement: Your router's placement is also critical. Ideally, position it centrally within your home for broad coverage.
By following these steps and troubleshooting tips, you should be able to successfully connect your Google Home to your Wi-Fi network and start enjoying its many features. If you continue to experience difficulties, consult Google's official support website for further assistance.