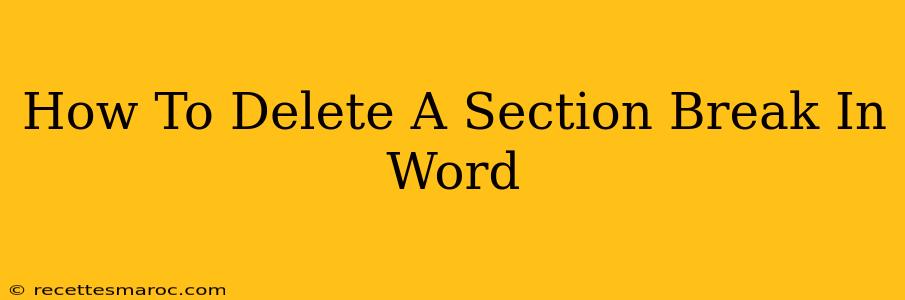Section breaks in Microsoft Word are powerful tools for formatting long documents. They allow you to apply different layouts, headers, footers, and page numbering to specific sections. However, sometimes you might find yourself needing to delete a section break you no longer need. This guide will walk you through several ways to effectively remove section breaks in Word, regardless of your version.
Identifying Section Breaks
Before you can delete a section break, you need to know how to spot them. Section breaks are usually not visually obvious; they don't appear as a distinct symbol like a paragraph mark. To see them, you'll need to turn on the display of non-printing characters.
Displaying Non-Printing Characters:
- Go to the "Home" tab in the Word ribbon.
- Look for the "¶" symbol. This is the "Show/Hide" button. Click it.
Once you click this button, you'll see a variety of hidden characters, including section breaks. Section breaks are represented by different symbols depending on the type of break:
- Continuous Section Break: Looks like a double-line horizontal symbol.
- Next Page Section Break: Shows as a page icon with a downward-pointing arrow.
- Even Page Section Break: Shows as a page icon with two downward-pointing arrows, suggesting an even page break.
- Odd Page Section Break: Shows as a page icon with two downward-pointing arrows, suggesting an odd page break.
Deleting a Section Break: The Easy Way
Once you've located the section break using the "Show/Hide" feature, deleting it is simple:
- Place your cursor immediately to the left of the section break symbol. Be precise; placing the cursor on the wrong side might lead to unexpected formatting changes.
- Press the Delete key. This will remove the section break.
That's it! Your section break is gone. Check the formatting of your document to ensure the removal has worked as intended.
Troubleshooting: Section Breaks Sticking Around?
Sometimes, despite following these steps, section breaks might seem stubborn. Here are some troubleshooting tips:
- Double-check your cursor position: Ensure the cursor is immediately before the section break symbol.
- Multiple Section Breaks: There might be multiple consecutive section breaks. Delete them one by one.
- Hidden Text: Check to make sure that no text is hidden before or after the section break you're trying to delete. Hidden text can interfere with deletion.
Different Word Versions: Same Process
The process of deleting section breaks remains consistent across different versions of Microsoft Word (Word 2007, Word 2010, Word 2013, Word 2016, Word 2019, Word for Mac, etc.). The method described above works seamlessly regardless of the specific Word version you are using.
Avoiding Unnecessary Section Breaks
Knowing when to use section breaks is equally important as knowing how to delete them. Careless use of section breaks can lead to confusing document layouts. Consider these points before inserting a section break:
- Do you need different headers/footers? This is a primary reason for section breaks.
- Are you changing page orientation or margins? Section breaks are useful for such alterations.
- Do you need different page numbering styles? This is another common use-case.
By understanding both the use and removal of section breaks, you will enhance your efficiency in creating and managing your Word documents. Remember to always display non-printing characters when working with section breaks to ensure accuracy.