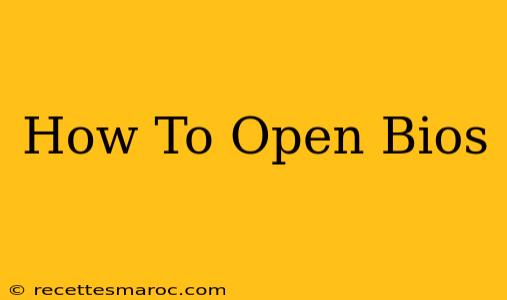Accessing your computer's BIOS (Basic Input/Output System) might seem daunting, but it's a surprisingly straightforward process once you know the steps. The BIOS is a crucial part of your computer, controlling essential hardware functions before the operating system loads. Knowing how to access it is essential for tasks like troubleshooting boot issues, overclocking your CPU, or changing boot priorities. This comprehensive guide will walk you through the process, covering different computer manufacturers and operating systems.
Understanding Your BIOS
Before we dive into the "how-to," let's quickly understand what the BIOS is and why accessing it is important. The BIOS is firmware—essentially a small program stored on a chip on your motherboard. It's the first software your computer runs when you power it on. It initializes hardware components, checks for connected devices, and then loads the operating system. Accessing the BIOS allows you to:
- Change boot order: Choose which drive your computer boots from (e.g., your hard drive, a USB drive). This is crucial for installing operating systems or troubleshooting boot problems.
- Overclock your CPU (carefully!): Increase your CPU's clock speed for potentially better performance (proceed with caution, as this can damage your hardware if done incorrectly).
- Configure hardware settings: Adjust settings for your hard drives, network adapters, and other components.
- Access diagnostic tools: Run built-in diagnostic tests to identify hardware problems.
- Enable or disable features: Turn features on or off, such as virtualization or secure boot.
How to Access Your BIOS: The Key to Success
The key to opening your BIOS lies in knowing the correct key to press during startup. This key varies depending on your computer manufacturer. The most common keys are Delete, F2, F10, F12, and Esc. Here's the breakdown:
-
Power on your computer. As soon as you see the manufacturer's logo (often Dell, HP, Lenovo, Asus, etc.), immediately begin pressing the appropriate key repeatedly. Don't press it once and wait; keep pressing it until you see the BIOS screen. If you miss the window, the computer will boot into the operating system and you'll have to restart.
-
Common BIOS Access Keys by Manufacturer:
- Award BIOS: Often uses Del (Delete)
- AMI BIOS: Often uses Del (Delete), F2, or F12
- Phoenix BIOS: Often uses F1, F2, or Del (Delete)
- UEFI BIOS: The newer standard. The key varies widely, but F2, Del, F10, or Esc are common. Your screen might provide instructions during startup.
-
If you are unsure of your BIOS type and key, check your computer's manual. The manual will specify the exact key needed to access the BIOS. You can usually find it online if you don't have a physical copy. Search for "[Your Computer Manufacturer] [Your Computer Model] Manual" on Google or your manufacturer's support site.
Troubleshooting BIOS Access Issues
If you're having trouble accessing your BIOS, try these troubleshooting steps:
- Disable Fast Startup (Windows): In Windows, fast startup can interfere with accessing the BIOS. Disable it in your Power Options settings.
- Disconnect external devices: Unplug any non-essential external devices, such as USB drives or printers.
- Try different keys: If one key doesn't work, try others mentioned above, especially Del, F2, F10, and F12.
- Update your BIOS (with caution): An outdated BIOS might have issues. However, updating your BIOS is risky and should only be done if you are comfortable with the process and have a backup. Consult your motherboard or computer manufacturer's documentation before proceeding.
Navigating Your BIOS
Once you're in the BIOS, you'll see a menu-driven interface. The exact layout will vary depending on your BIOS type and manufacturer. Use the arrow keys to navigate through the menus, and the Enter key to select options. Remember to save your changes before exiting! Usually, there's an option like "Save & Exit" or "Exit Saving Changes".
Navigating the BIOS effectively is key to utilizing its full potential. Experiment carefully, and if you are uncertain about any setting, leave it as it is or research its function before making changes.
By following these steps, you'll successfully open your BIOS and be able to configure your computer settings to your needs. Remember to always proceed cautiously and consult your computer's documentation when necessary.