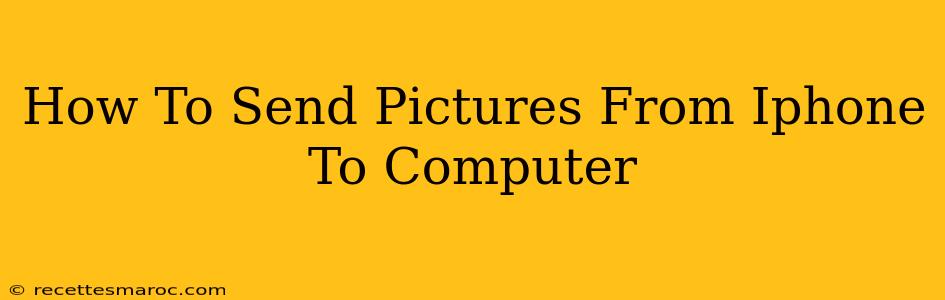Transferring photos from your iPhone to your computer might seem daunting, but it's actually quite straightforward. This guide covers several methods, ensuring you find the perfect solution regardless of your tech skills or preferred method. We'll explore options ranging from simple cable connections to sophisticated wireless solutions, making sure you can easily manage your precious iPhone memories.
Method 1: Using a USB Cable (The Classic Approach)
This is the most reliable and often the fastest method. It's perfect for transferring large batches of photos quickly.
Steps:
- Connect your iPhone: Use the Apple-provided Lightning to USB cable to connect your iPhone to your computer.
- Trust the computer: Your iPhone will likely prompt you to "Trust This Computer." Tap "Trust" to allow the connection.
- Access your iPhone: Your computer should automatically detect your iPhone. Open your computer's file explorer (Windows) or Finder (Mac). You'll typically see your iPhone listed under "Devices" or similar.
- Locate your photos: Navigate to the "DCIM" folder (Digital Camera Images) on your iPhone. This is where your photos and videos are stored.
- Import your photos: Select the photos you want to transfer and copy or drag and drop them into a folder on your computer.
Pros: Fast, reliable, works with all computers. Cons: Requires a cable, may not be ideal for large libraries of photos.
Method 2: Using iCloud (Wireless Convenience)
iCloud offers a seamless wireless method, ideal for keeping your photos synchronized across all your Apple devices.
Steps:
- Ensure iCloud Photos is enabled: Go to your iPhone's Settings > [Your Name] > iCloud > Photos and make sure "iCloud Photos" is toggled on.
- Optimize iPhone storage (optional): If storage space is a concern, you can choose "Optimize iPhone Storage" within the iCloud Photos settings. This will keep smaller versions on your phone while the originals are stored in iCloud.
- Download photos from iCloud: On your computer, sign in to iCloud.com and access your photos. Download the images you desire. You can also download all photos in a specific timeframe or use the search function to find specific pictures.
Pros: Wireless, keeps photos synced across devices, suitable for large photo libraries. Cons: Requires an active internet connection, reliant on iCloud storage space.
Method 3: Using AirDrop (Fast Wireless Transfer)
AirDrop is a fantastically quick method for transferring photos between Apple devices. It's perfect for smaller batches of photos.
Steps:
- Ensure AirDrop is enabled: On both your iPhone and computer, ensure AirDrop is turned on (Control Center on iPhone, Finder on Mac).
- Select photos: Choose the photos you wish to send on your iPhone.
- AirDrop the photos: Use the share option (the square with an upward-pointing arrow) and select your computer from the AirDrop list.
Pros: Extremely fast, wireless, simple to use. Cons: Requires both devices to be on the same Wi-Fi network, not ideal for very large photo collections.
Method 4: Using Third-Party Apps (Specialized Solutions)
Various apps offer additional ways to manage and transfer your iPhone photos. These apps may offer features that exceed the capabilities of the built-in methods. Research options available in the App Store to discover apps suited to your needs and preferences.
Choosing the Right Method:
The best method depends on your needs. For speed and reliability with larger transfers, a USB cable is the way to go. iCloud is great for ongoing synchronization and backing up. AirDrop is best for quick transfers between Apple devices. Third-party apps might provide further functionality. No matter your choice, you can easily get your iPhone photos onto your computer!