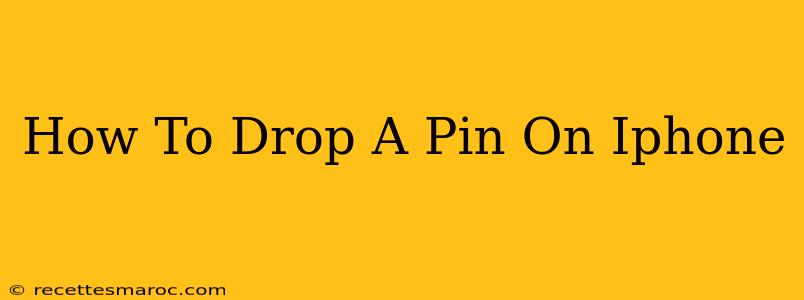Dropping a pin on your iPhone is incredibly useful for marking locations, sharing your whereabouts, or saving places you want to revisit. Whether you're planning a trip, meeting a friend, or simply noting a spot of interest, this handy feature makes life easier. This guide will walk you through different methods of dropping a pin on your iPhone, covering various apps and situations.
Using Apple Maps to Drop a Pin
Apple Maps is the default map application on iPhones and offers a straightforward way to drop pins. Here's how:
Method 1: Long Press on a Location
- Open Apple Maps: Locate the Maps app icon on your home screen and tap to open it.
- Navigate to your desired location: You can either type the address or place name in the search bar or use the map to pan and zoom to the specific spot.
- Long press on the location: Hold your finger down on the exact spot where you want to drop the pin. After a second or two, a pin will appear.
- Add a name and note (optional): Once the pin is dropped, a card will appear at the bottom of the screen. Tap it to add a name and optional note to better identify the location. This is crucial for remembering why you placed the pin there.
- Save the location: The pin will be saved automatically. However, to access it later, consider adding it to your "Saved" list within Apple Maps.
Method 2: Using the Search Function to Drop a Pin
- Open Apple Maps: Launch the Maps app.
- Search for a location: Type the address, business name, or point of interest in the search bar.
- Select the location: Choose the correct result from the search suggestions.
- A pin will automatically be placed: Apple Maps will automatically drop a pin on the selected location. You can then add a name and note as described in Method 1.
Sharing Your Pinned Location
Once you've dropped a pin, sharing the location with others is easy:
- Tap the pin: Select the pin you've dropped on the map.
- Tap the Share button: Look for the share icon (a square with an upward-pointing arrow).
- Choose your sharing method: Select how you want to share the location, such as Messages, Mail, WhatsApp, or other installed apps. The recipient will receive a link that opens directly to the pinned location in Apple Maps.
Dropping Pins in Other Apps
Many apps integrate with Apple Maps or have their own pin-dropping functionality. For example:
- Google Maps: Google Maps works similarly to Apple Maps, allowing you to long-press on a location to drop a pin.
- Waze: This navigation app allows you to add locations to your "My Places" list, effectively "dropping a pin" for future use.
- Trip planning apps: Numerous travel apps provide pin-dropping features for organizing and sharing trip itineraries.
Troubleshooting
- Pin not appearing? Make sure you're holding your finger down long enough.
- Can't save the location? Ensure you have the correct permissions enabled for location services within your iPhone's settings.
Conclusion
Dropping pins on your iPhone is a simple yet powerful tool. Mastering these methods will help you better organize your travels, share locations efficiently, and generally make use of your iPhone's mapping capabilities more effectively. Remember to experiment with different apps to find the pin-dropping method that best suits your needs!