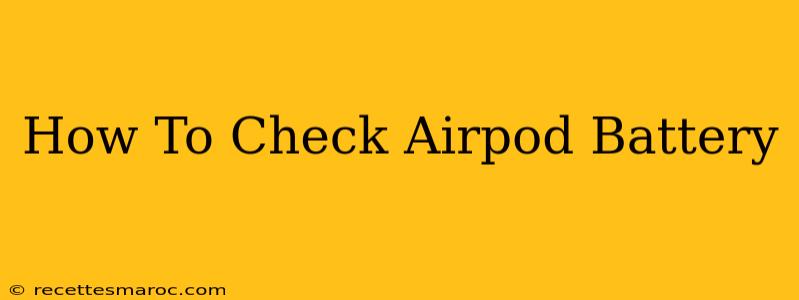Knowing your AirPods' battery life is crucial for avoiding unexpected interruptions during calls, listening to music, or watching videos. Luckily, checking your AirPods' battery level is straightforward, regardless of whether you're using an iPhone, iPad, or another Apple device, or even an Android device. This guide will walk you through all the methods.
Checking AirPod Battery on Apple Devices (iPhone, iPad, iPod touch, Mac)
This is the easiest method, providing a quick glance at your AirPods' battery percentage.
Method 1: Using the Control Center (iPhone, iPad, iPod touch)
- Open Control Center: Swipe down from the top-right corner of your screen (iPhone X and later) or swipe up from the bottom of the screen (iPhone 8 and earlier, iPad).
- Locate the AirPods Widget: You should see a widget displaying your AirPods' battery level. If your AirPods are in their case, you'll see the case's battery level as well as the individual earbud battery levels. If only one AirPod is connected, only that AirPod's battery will be shown.
- Check the Percentage: The percentage displayed next to your AirPods shows the remaining battery life.
Method 2: Using the Widgets Screen (iPhone, iPad, iPod touch)
- Go to the Today View: Swipe right from the home screen.
- Add the Batteries Widget: If you don't already have it, add the "Batteries" widget by scrolling to the bottom and tapping "Edit". Find the "Batteries" widget and tap the "+" button to add it.
- View Battery Level: This widget provides a visual representation of your AirPods' battery life, along with other devices connected to your Apple device.
Method 3: Through the Settings App (iPhone, iPad, iPod touch)
- Open Settings: Tap the Settings app icon.
- Go to Bluetooth: Scroll down and tap "Bluetooth".
- Find Your AirPods: Locate your AirPods in the list of connected devices.
- Check Battery Level: Next to your AirPods' name, you'll see their battery level, as well as the charging case's battery level.
Method 4: Checking on a Mac
If your AirPods are connected to your Mac, their battery level will typically appear in the Bluetooth menu in System Preferences. The exact location might vary depending on your macOS version.
Checking AirPod Battery on Android Devices
While not as seamless as on Apple devices, checking your AirPods' battery on Android is still possible, although it may require a third-party app. The AirPods themselves do not directly display a battery percentage on Android.
Note: This usually relies on the Bluetooth connection, and the accuracy can vary.
- Use a Third-Party Battery Monitoring App: Several apps on the Google Play Store offer detailed battery information for connected devices, including AirPods. Search for "Bluetooth Battery Widget" or a similar term to find suitable apps. Remember to read reviews before installing any app to ensure its reliability and security.
Tips for Maximizing AirPod Battery Life
- Keep your AirPods charged: Regularly charge your AirPods and charging case to maintain optimal battery performance.
- Update your devices: Ensure your iPhone, iPad, or other devices are running the latest software for the best battery management.
- Avoid extreme temperatures: Extreme heat or cold can impact battery life.
- Check for software updates: Keep your AirPods' firmware up-to-date to take advantage of performance and battery life improvements.
By following these methods, you can easily monitor your AirPods' battery life and stay connected without interruption. Remember to choose the method most convenient for your device and operating system.