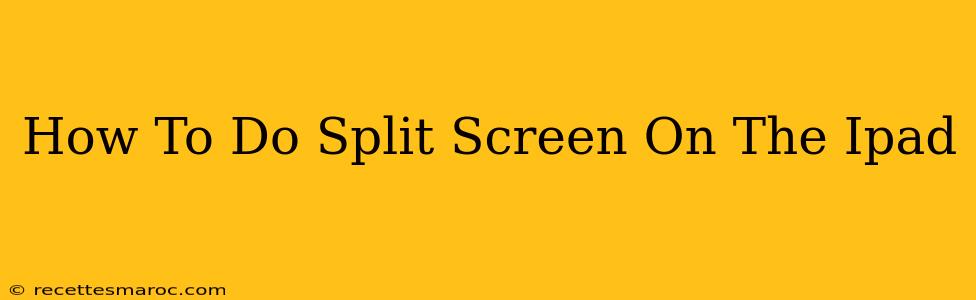Are you looking to maximize your productivity on your iPad? Split-screen multitasking is a fantastic feature that lets you use two apps simultaneously, side-by-side. This guide will walk you through the different methods to achieve split screen on your iPad, regardless of which iPad model you own or which iPadOS version you're running.
Understanding iPad Split Screen Functionality
Before we dive into the "how-to," let's clarify what split screen, or Slide Over, actually is. This multitasking feature allows you to view and interact with two apps at the same time, dramatically improving your workflow. Whether you're comparing documents, drafting an email while browsing the web, or even just checking social media while watching a video, split screen makes it all possible.
Key Differences between Split View and Slide Over
While both features enhance multitasking, they have distinct functionalities:
- Split View: This displays two apps side-by-side, occupying roughly equal halves of your iPad's screen. Both apps are fully functional and interactive.
- Slide Over: This displays a second app as a smaller, vertically-oriented window that slides over your primary app. This is ideal for quickly accessing a secondary app without fully switching your focus.
How to Enable Split Screen on Your iPad
The process for enabling split screen is remarkably straightforward. Here's a step-by-step guide:
Method 1: Using the App Switcher
- Open the first app: Launch the app you want to occupy the larger portion of your screen.
- Access the App Switcher: Swipe up from the bottom of the screen and pause slightly to reveal the app switcher. (On iPads with a Home button, double-click the Home button).
- Select the second app: Find the second app you want to use in split screen and don't tap it yet. Instead, long-press on the app icon.
- Drag and drop: Drag the app icon to the right or left edge of the screen. The screen will split, revealing the first app and the one you've just dragged.
Method 2: Directly from the Dock
- Open the first app: Begin with the app you want on one side of the screen.
- Access the Dock: Swipe up from the bottom of the screen briefly to show the dock.
- Long-press and drag: Long-press on the app icon in the dock that you want to use in split screen and drag it to the edge of the screen. The screen will automatically adjust to split view.
Method 3: Using Slide Over to Transition to Split View
- Open the first app: Start with your main application.
- Access Slide Over: Swipe up from the bottom of the screen and hold to reveal the app switcher. Locate the second app and drag it to the center of the screen. It should appear as a small window in a slide-over view.
- Expand to Split View: With the Slide Over app visible, you should see a small handle at the top of the Slide Over window. Drag this handle to the right or left, and the Slide Over app will expand into Split View.
Adjusting Split Screen Views
Once you've enabled split screen, you have several customization options:
- Resize the app windows: Drag the vertical divider between the two apps to adjust the size of each window to your preference.
- Switch between apps: Tap on whichever app you wish to be the focus.
- Exit split screen: Swipe the vertical divider all the way to one side of the screen.
Troubleshooting Common Split Screen Issues
If you encounter difficulties, try these steps:
- Check for updates: Make sure your iPadOS is updated to the latest version. New updates often include bug fixes and performance improvements.
- Restart your iPad: A simple restart can often resolve minor software glitches.
- Check app compatibility: Some apps may not support split-screen functionality.
Mastering Split Screen for Enhanced iPad Productivity
Split screen is a game-changer for iPad users. By following these steps, you'll be able to significantly boost your efficiency and enjoy a more streamlined workflow. So go ahead, embrace the power of multitasking and get the most out of your iPad!