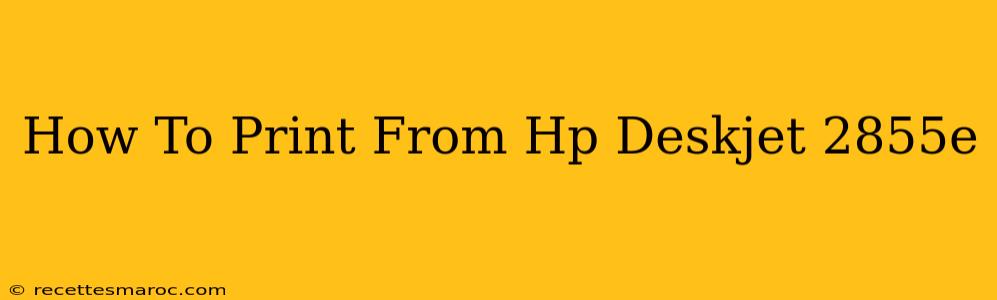Printing documents from your HP DeskJet 2855e is a straightforward process, but slight variations exist depending on your operating system (Windows or macOS) and whether you're printing wirelessly or via USB. This guide covers all the bases, ensuring you can get your documents printed quickly and efficiently.
Connecting Your HP DeskJet 2855e
Before you can print, you need to connect your printer to your computer. There are two primary connection methods:
Wireless Connection:
- Turn on your printer and router: Make sure both devices are powered on and have a stable internet connection.
- Install the HP Smart App: Download the HP Smart app from the app store (Apple or Google Play) or from the HP website. This app streamlines the setup process significantly. Follow the on-screen instructions to connect your printer to your Wi-Fi network.
- Add the printer in your system's settings: Once connected via the app, your computer should automatically detect the printer. You can also manually add it through your system settings. (See specific instructions below for Windows and macOS).
USB Connection:
- Connect the USB cable: Using the USB cable provided with your printer, connect one end to your printer and the other to your computer's USB port.
- Windows: Windows will usually automatically detect and install the printer drivers. If it doesn't, you may need to manually install them from the HP website or the installation CD.
- macOS: Similar to Windows, macOS usually auto-detects the printer. However, you may need to add the printer manually through System Preferences > Printers & Scanners.
Printing from Windows
- Open the document: Open the document you wish to print (e.g., Word document, PDF, image).
- Access the Print menu: Go to "File" > "Print" or press "Ctrl + P".
- Select your printer: In the "Printer" dropdown menu, select "HP DeskJet 2855e".
- Choose your settings: Adjust settings like paper size, print quality, number of copies, etc., as needed.
- Click "Print": Click the "Print" button to begin printing your document.
Printing from macOS
- Open the document: Open the document you wish to print.
- Access the Print menu: Go to "File" > "Print" or press "Cmd + P".
- Select your printer: Choose "HP DeskJet 2855e" from the "Printer" menu.
- Choose your settings: Adjust print settings like paper size, print quality, and number of copies.
- Click "Print": Click the "Print" button to initiate the printing process.
Troubleshooting Common Printing Issues
- Printer Offline: Ensure your printer is turned on, connected to your network (or via USB), and not in sleep mode.
- Driver Issues: Try reinstalling or updating your printer drivers from the HP website.
- Ink Cartridge Problems: Check your ink levels and replace any empty cartridges.
- Paper Jams: Carefully clear any paper jams following the instructions in your printer manual.
- Network Connectivity: If printing wirelessly, ensure your printer and computer are connected to the same Wi-Fi network and have a strong signal.
Optimizing Your HP DeskJet 2855e Printing Experience
- Regular Maintenance: Regularly clean the print heads to maintain print quality.
- Genuine HP Ink Cartridges: Using genuine HP ink cartridges helps ensure optimal print quality and avoids potential printer damage.
- Paper Selection: Use the recommended paper types specified in your printer manual.
By following these steps and troubleshooting tips, you'll be able to successfully print from your HP DeskJet 2855e. Remember to consult your printer's manual for specific instructions and further assistance if needed. Happy printing!