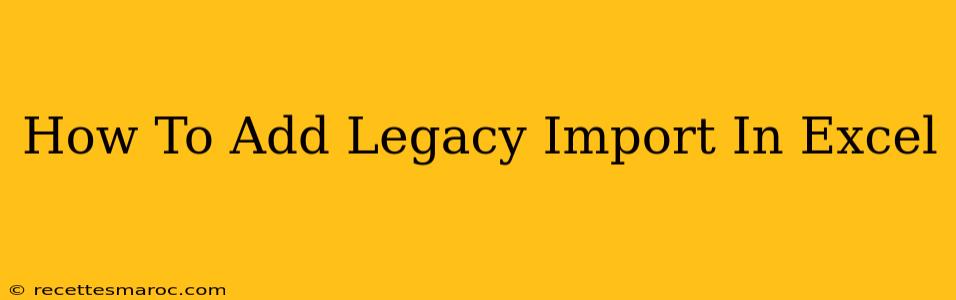Adding a legacy import in Excel might sound daunting, but it's a straightforward process once you understand the steps. This guide will walk you through adding legacy imports, clarifying the process and addressing common issues. Whether you're importing data from older spreadsheets or other file formats, we've got you covered.
Understanding Legacy Imports in Excel
Before diving into the "how-to," let's clarify what we mean by "legacy import." In the context of Excel, a legacy import refers to importing data from older file formats or from sources that don't directly integrate with the newer versions of Excel. These formats might include:
- Older Excel versions (.xls): While Excel can usually open these directly, importing might be necessary for specific data manipulation or to handle potential compatibility issues.
- Text files (.txt, .csv): These are common for exchanging data, but they require importing to be structured within an Excel worksheet.
- Databases: Data from databases (like Access or SQL Server) needs importing to be usable within an Excel spreadsheet.
- Other file formats: Numerous other formats exist, such as .dbf, .prn, etc., that require specific import methods.
Methods for Adding Legacy Imports in Excel
The approach to adding a legacy import depends on the source file. Here's a breakdown of common methods:
1. Importing Data from Older Excel Versions (.xls)
Usually, simply opening a .xls file in a newer Excel version works seamlessly. However, if you encounter issues, consider these steps:
- Open and Save: Open the
.xlsfile in your current Excel version. Then, save it as a newer format (like.xlsx). This often resolves compatibility problems. - Data > Get External Data: If the above doesn't solve the problem, use the "Get External Data" option (usually found under the "Data" tab). Choose "From File" and select the
.xlsfile. This offers more control over the import process.
2. Importing Data from Text Files (.txt, .csv)
Text files are widely used for data exchange. Excel offers easy import capabilities:
- Data > Get External Data > From Text: Navigate to the "Data" tab and select "Get External Data," then "From Text." Choose your
.txtor.csvfile. - Text Import Wizard: Excel's Text Import Wizard guides you through specifying delimiters (commas, tabs, etc.) and data types for each column. This ensures your data is correctly structured in the worksheet. Pay close attention to this step; incorrect delimiter selection can lead to data import errors.
Pro Tip: For .csv files, make sure the file is properly formatted with commas as delimiters to avoid import errors.
3. Importing Data from Databases
Importing data from databases requires slightly more advanced steps:
- Data > Get External Data > From Other Sources > From Microsoft Query: This option opens the Microsoft Query interface, allowing you to connect to your database and select the specific data you want to import.
- Database Connection: You'll need to establish a connection to your database (e.g., Access, SQL Server). This usually involves providing database credentials.
- SQL Queries (Optional): For more complex data extraction, you can use SQL queries within Microsoft Query to filter and select specific data.
4. Importing Other File Formats
For other file formats, the process can vary. Some may require dedicated add-ins or third-party tools. Consult Excel's help documentation or search for specific instructions related to the file format you're trying to import.
Troubleshooting Legacy Imports
Several issues can arise during legacy imports:
- Data Type Mismatches: Ensure the imported data types align with your Excel worksheet columns.
- Delimiter Issues: Double-check delimiters (commas, tabs, etc.) in text files.
- File Corruption: A corrupted source file can prevent successful import. Try to obtain a fresh copy if possible.
- Missing Add-ins: Some imports may require specific Excel add-ins to be installed.
Conclusion
Adding legacy imports to Excel is a valuable skill for any user dealing with various data sources. By understanding the different methods and troubleshooting potential issues, you can efficiently manage and integrate data from diverse origins into your Excel spreadsheets. Remember to carefully review your imported data to ensure accuracy and consistency.