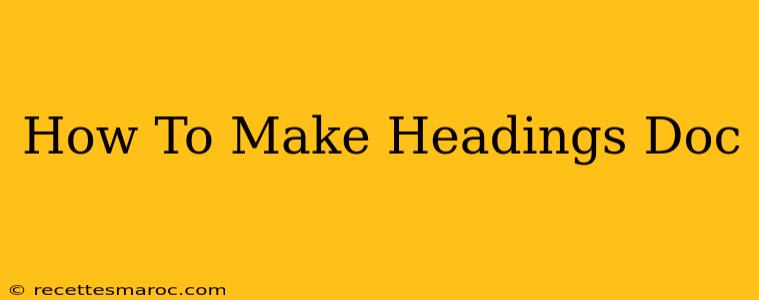Creating effective headings is crucial for document organization and readability. Well-structured headings improve the user experience, making information easier to find and understand. This guide will walk you through how to create headings in various document types, focusing on best practices for clarity and SEO.
Understanding Heading Levels
Before diving into the specifics, it's important to understand the hierarchical structure of headings. Most word processors and document editors use a system of numbered headings (e.g., H1, H2, H3, etc.). Each level represents a different level of importance:
- H1 (Heading 1): The main title of your document. Usually the largest and most prominent heading. Use only one H1 per document.
- H2 (Heading 2): Major sections within the document. These break down the main topic into key sub-topics.
- H3 (Heading 3): Subsections within H2 headings. Provide more granular details.
- H4 (Heading 4) - H6 (Heading 6): Further subdivisions for even more detailed information. Use these sparingly to avoid overwhelming the reader.
Maintaining a logical hierarchy is vital. An H3 heading should always be nested under an H2, and an H2 under an H1. Don't skip heading levels – going directly from H1 to H4, for example, disrupts the document's structure.
How to Create Headings in Different Document Editors
The exact method for creating headings varies slightly depending on the software you're using. Here's a guide for some popular options:
Microsoft Word
In Microsoft Word, you can create headings by:
-
Using the Styles: The easiest method is to use the pre-defined heading styles (Heading 1, Heading 2, etc.). These are located in the "Home" tab, usually in the "Styles" group. Simply select the text you want to format as a heading, then click the appropriate heading style.
-
Manually Formatting: You can manually format text as a heading by changing the font size, style, and weight. However, using the built-in styles is strongly recommended for consistency and accessibility.
Google Docs
Google Docs also offers a straightforward method for creating headings:
-
Using the Styles Menu: Similar to Word, Google Docs provides pre-defined heading styles (Heading 1, Heading 2, etc.). Find these in the toolbar. Select your text and apply the desired style.
-
Keyboard Shortcuts: For faster heading creation, use keyboard shortcuts. For example, Ctrl+Alt+1 (Windows) or Cmd+Option+1 (Mac) typically applies the Heading 1 style.
Other Document Editors
Most word processors and text editors follow a similar principle. Look for options like "Styles," "Formats," or a dedicated heading menu within the application. Consult the software's help documentation if you are unsure.
Best Practices for Creating Effective Headings
- Keep Headings Concise and Clear: Use keywords relevant to the content of the section.
- Use Action Verbs: Start your headings with strong action verbs to make them more engaging.
- Maintain Consistency: Use a consistent style and formatting for all headings within the document.
- Optimize for SEO: Include relevant keywords in your headings to improve search engine visibility.
- Reflect Content Accuracy: Ensure headings accurately reflect the content of the section they represent. Avoid misleading or ambiguous titles.
Conclusion
Mastering the art of heading creation significantly enhances the readability and organization of your documents. By following these guidelines and utilizing the built-in features of your document editor, you can create clear, concise, and effective headings that improve both the user experience and your document's SEO performance. Remember to always prioritize clarity and consistency to create a professional and engaging document.