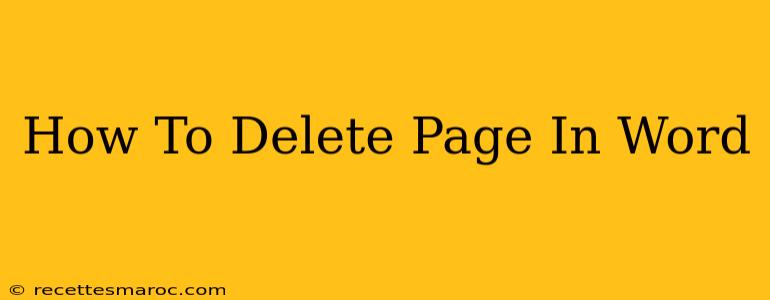Deleting a page in Microsoft Word is a common task, whether you're streamlining a lengthy document or simply removing a blank page. This guide will show you several methods to efficiently remove unwanted pages, ensuring a clean and polished final product.
Methods to Delete a Page in Word
There are several ways to delete a page in Word, each suited to different scenarios. Let's explore the most effective options:
1. Deleting the Content:
This is the simplest method if you want to remove everything on a specific page. Simply highlight all the text and images on the page you wish to delete and press the Delete key. If the page remains after deleting all its content, it's likely a blank page, which can be addressed using the methods below.
2. Deleting a Blank Page:
Blank pages are often annoying, especially when they appear unexpectedly. Here’s how to remove them:
-
Locate the Page Break: Blank pages are usually caused by an extra page break. Carefully examine the page before the blank page. You'll likely see a page break symbol (two dashed lines). Simply select and delete this page break.
-
Using the "Show/Hide" Paragraph Marks: If the page break is difficult to spot, click the Show/Hide button (¶) in the Paragraph section of the Home tab. This will display all hidden formatting marks, including page breaks, making them easier to identify and delete.
3. Deleting Multiple Pages:
If you need to remove several consecutive pages, these techniques are most effective:
-
Selecting Multiple Pages: Click at the beginning of the first page you want to delete and drag your cursor to the end of the last page. Press Delete. This works best if you plan to delete entire pages at once.
-
Using the Navigation Pane: The Navigation pane (View > Navigation Pane) allows you to quickly jump to different sections and pages within your document. Using this feature, you can easily identify and delete unwanted pages, one at a time or in selection.
4. Deleting Pages with Specific Content:
Sometimes, you might want to delete pages containing specific keywords or phrases. Word doesn't offer a direct "delete by content" feature, but you can achieve this using Find and Replace:
- Press Ctrl + H (or Cmd + H on a Mac) to open the Find and Replace dialog box.
- In the "Find what" field, enter the keyword or phrase you want to delete.
- Leave the "Replace with" field empty.
- Click "Replace All." This will delete all instances of the specific content, potentially eliminating the entire page(s) if the content is extensive enough. However, exercise caution, as this method permanently deletes the content. It's best to create a backup before using this method.
Troubleshooting:
-
Page Numbers Persist: If the page numbers remain after deleting a page, you may need to update the page numbering by going to the Insert tab, selecting Page Number, and choosing Format Page Numbers.
-
Sections: Documents often contain sections with different formatting. Removing a page within a section may require you to adjust section breaks.
-
Headers and Footers: If you've added headers or footers across multiple pages and delete a page, check the headers and footers for any discrepancies.
By following these methods, you can easily delete pages in Microsoft Word, maintaining the integrity and cleanliness of your document. Remember to save your work frequently, especially when making significant changes.