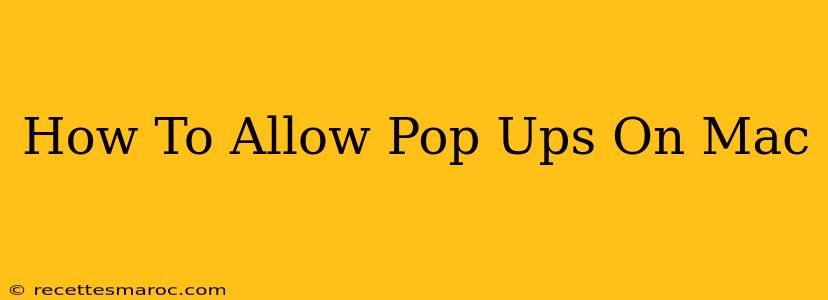Pop-ups. They're the bane of many a web surfer's existence, often associated with annoying ads and scams. However, sometimes you need pop-ups to function. Maybe a website requires them for logins, forms, or crucial information. This guide will walk you through how to allow pop-ups on your Mac, website by website, ensuring you only permit them when necessary.
Understanding Pop-Up Blockers
Before we dive into enabling pop-ups, it's crucial to understand why your Mac might be blocking them in the first place. Your Mac likely employs a built-in pop-up blocker within its web browser (Safari, Chrome, Firefox, etc.) These blockers are designed to enhance your browsing experience by filtering out unwanted interruptions. However, this protection can sometimes interfere with legitimate website functionality.
Common Browsers and their Pop-Up Settings
The method for allowing pop-ups varies slightly depending on which browser you are using. Let's cover the most popular options:
1. Safari:
- Locate Safari Preferences: Open Safari and go to
Safari > Preferences. - Access Websites Tab: Click on the "Websites" tab.
- Find Pop-up Windows: In the left-hand menu, select "Pop-up Windows."
- Specify Allowed Websites: You'll see a list of websites. To allow pop-ups from a specific site, select it from the list and change the setting from "Deny" to "Allow." To add a new website, simply type the website address into the box at the top.
2. Google Chrome:
- Open Chrome Settings: Click the three vertical dots (More) in the top right corner of Chrome, and then select "Settings."
- Navigate to Site Settings: Scroll down and click on "Privacy and security," then select "Site settings."
- Find Pop-ups and redirects: Click on "Pop-ups and redirects."
- Manage Allowed Websites: You can use the toggle switch to turn pop-ups on or off completely. For more granular control, click on the "Add" button and enter the specific website address that you'd like to allow pop-ups for.
3. Mozilla Firefox:
- Access Firefox Preferences: Click the three horizontal lines (Menu) in the top right corner of Firefox, and then select "Preferences."
- Navigate to Privacy & Security: Select the "Privacy & Security" panel.
- Locate Permissions: In the "Permissions" section, find "Settings..." next to "Pop-up windows."
- Manage Exceptions: A new window will appear. You can toggle pop-ups on or off globally, or click on "Exceptions" to add specific websites where pop-ups should be allowed.
Important Note: Always exercise caution. If a website you're unfamiliar with requires pop-ups, consider whether it's a legitimate site before allowing them. Malicious websites often use pop-ups to trick users into providing personal information or downloading malware.
Troubleshooting Pop-Up Issues
Even after allowing pop-ups, you might still encounter problems. Here are a few troubleshooting tips:
- Check for Extensions: Browser extensions can sometimes interfere with pop-up settings. Try temporarily disabling extensions to see if this resolves the issue.
- Clear Browser Cache and Cookies: Outdated cached data can sometimes cause unexpected behavior. Clearing your browser's cache and cookies might help.
- Update Your Browser: Make sure you have the latest version of your web browser installed. Older versions may have bugs that affect pop-up functionality.
- Restart Your Mac: A simple restart can often resolve temporary glitches.
By following these steps, you can effectively manage pop-up settings on your Mac, ensuring a safer and more controlled browsing experience. Remember to only allow pop-ups from trusted and verified websites.