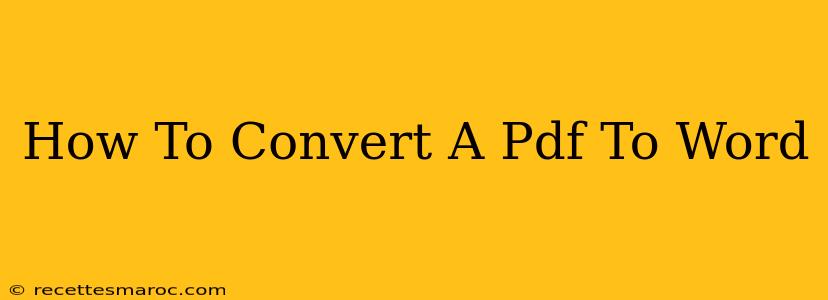Converting a PDF to a Word document is a common task for many, whether you're a student, professional, or just someone who needs to edit a PDF. Luckily, there are several methods available, each with its own advantages and disadvantages. This guide will walk you through the best ways to convert your PDFs to editable Word (.docx) files, ensuring you preserve formatting and content integrity.
Understanding PDF and Word Document Formats
Before diving into the conversion process, it's helpful to understand the fundamental differences between PDF and Word (.docx) files. PDFs (Portable Document Format) are designed for archiving and sharing documents, prioritizing visual fidelity above all else. Word documents, on the other hand, are designed for editing and formatting text, with greater flexibility in layout and content manipulation. This difference explains why direct conversion isn't always perfect.
Methods for Converting PDF to Word
There are several ways to convert your PDF files to a Word document. Here are some of the most popular and effective methods:
1. Using Online PDF to Word Converters
Many free online tools are available for converting PDFs to Word. These converters generally offer a simple drag-and-drop interface. Just upload your PDF, select Word (.docx) as the output format, and download the converted file.
Pros:
- Free and easy to use: No software installation is required.
- Quick conversion: Often completes the conversion process within seconds.
Cons:
- Potential security risks: Uploading sensitive documents to an unknown website carries a degree of risk.
- Limited features: Some free converters might have limitations on file size or number of conversions.
- Accuracy issues: The conversion accuracy can vary depending on the complexity of the original PDF. Complex layouts, tables, and images might not always convert perfectly.
Best for: Simple PDFs, quick conversions, and low security concerns.
2. Utilizing Dedicated Software
Several software applications are specifically designed for PDF conversion and editing. These programs often provide more advanced features and better accuracy than online converters. Many offer free trials or free versions with limitations, allowing you to test their capabilities before committing to a purchase.
Pros:
- Improved accuracy: Usually delivers more accurate conversions, especially with complex PDFs.
- Advanced features: Many offer additional editing tools, OCR (Optical Character Recognition) for scanned documents, and batch processing for multiple files.
- Enhanced security: Converting on your own computer avoids the security risks associated with online converters.
Cons:
- Cost: Most comprehensive software applications require a purchase.
- Software installation: Requires downloading and installing the software on your computer.
Best for: Frequent PDF conversions, complex PDFs, scanned documents, and users needing advanced features.
3. Leveraging Microsoft Word's Built-in Functionality
Microsoft Word (versions 2013 and later) has a built-in feature to open and convert PDF files. This is a convenient option if you already have Microsoft Word installed.
Pros:
- Convenient and readily available: If you own Microsoft Word, this is the easiest method.
- Integration with Word's features: You can directly edit the converted file using all of Word's tools.
Cons:
- Limited compatibility: This method may not work for all PDFs, especially those with complex layouts or scanned images.
- Accuracy issues: The accuracy of the conversion can vary greatly.
Best for: Simple PDFs and users who already have Microsoft Word.
Tips for Optimal PDF to Word Conversion
Regardless of the method you choose, here are a few tips for a more successful conversion:
- Choose the right method: Select the method that best suits your needs and the complexity of your PDF.
- Check the converted file: Always review the converted Word document carefully for any errors in formatting or content.
- Consider OCR: If your PDF is a scanned document (image-based), ensure the chosen method or software supports Optical Character Recognition (OCR) for accurate text extraction.
By following these guidelines, you can effectively convert your PDFs to Word documents, retaining the integrity of your content and making them easier to edit and manipulate. Remember to choose the method that best suits your needs and always double-check the converted file for accuracy.