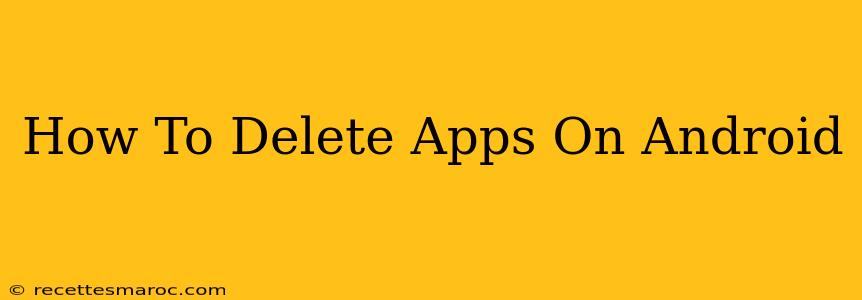Are you tired of cluttered apps taking up space on your Android phone? Do you want to free up storage and improve your device's performance? This comprehensive guide will show you how to delete apps on Android, whether you're using a Samsung, Google Pixel, or any other Android device. We'll cover various methods, from uninstalling standard apps to removing system apps (where possible).
Understanding Different Types of Android Apps
Before diving into the deletion process, it's crucial to understand the different types of apps you might encounter:
- User-installed apps: These are apps you downloaded from the Google Play Store or other app sources. These are the easiest to uninstall.
- Pre-installed apps (bloatware): These apps come pre-loaded on your device by the manufacturer or your carrier. Removing these can be more challenging, and sometimes impossible without rooting your phone.
- System apps: These are essential apps that are part of the Android operating system. Deleting these is generally not recommended as it can cause system instability. However, some system apps might be disableable.
Method 1: Deleting User-Installed Apps – The Easy Way
This is the most common and straightforward method for removing apps you've added yourself.
- Locate the app: Open your app drawer (usually by swiping up on your home screen). Find the app you want to delete.
- Long-press: Tap and hold the app icon.
- Uninstall option: After a moment, you'll see options appear. Look for an "Uninstall" or "Remove" button.
- Confirm: A confirmation prompt will appear; tap "Uninstall" or "OK" to proceed.
- App removed: The app will be removed from your device.
Note: This method only works for user-installed apps. You won't see this option for pre-installed or system apps.
Method 2: Deleting Apps Through Settings
This method provides a more organized approach to managing your apps.
- Open Settings: Find the "Settings" app on your phone (usually a gear icon).
- Apps or Apps & notifications: Depending on your Android version, look for "Apps," "Apps & notifications," or a similarly named option.
- See all apps: Select "See all apps" or a similar option to view a complete list of your installed apps.
- Select the app: Find the app you want to remove from the list.
- Uninstall: Tap on the app and then look for an "Uninstall" button. Confirm the uninstallation.
Method 3: Dealing with Pre-installed Apps (Bloatware)
Removing pre-installed apps is trickier and may not always be possible without rooting your device. Rooting is advanced and carries risks, so proceed with caution! If you're not comfortable with rooting, skip this section. Even with rooting, removing some system apps might negatively impact your phone's functionality.
Some devices offer a "Disable" option instead of "Uninstall." Disabling an app hides it from view and prevents it from running in the background, effectively freeing up resources without completely removing it.
If disabling isn't an option: Research your specific phone model and Android version. There may be community-developed methods for uninstalling pre-installed apps, but these methods vary greatly depending on your device and operating system version. Always back up your data before attempting any advanced procedures.
How to Free Up More Space on Your Android Device
Deleting apps is a great start to freeing up space, but there are other steps you can take:
- Clear app caches and data: Individual apps often store temporary files. Clearing cache and data can free up significant space, though it might require you to log back into some apps.
- Use cloud storage: Move photos, videos, and documents to cloud storage services like Google Drive or Dropbox.
- Uninstall unused apps: Regularly review your apps and uninstall those you no longer use.
- Use a file manager: Download a file manager app to identify large files and folders you can delete.
By following these steps, you can effectively manage your Android apps, declutter your phone, and improve its overall performance. Remember to always proceed cautiously when attempting to remove pre-installed or system apps.