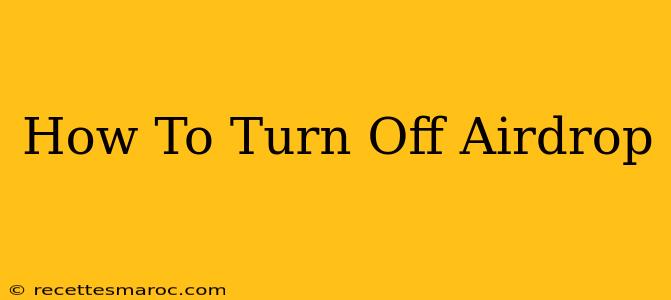Airdrop is a fantastic feature for quickly sharing files between Apple devices. But sometimes, you need to turn it off – perhaps to prevent unwanted file transfers or to conserve battery life. This guide will walk you through how to disable AirDrop on both your iPhone and your Mac, ensuring you have complete control over your device's sharing capabilities.
Turning Off AirDrop on Your iPhone
Disabling AirDrop on your iPhone is straightforward. Here’s how to do it:
Step 1: Access Control Center
Swipe down from the top-right corner of your iPhone screen (or swipe up from the bottom on older models) to open Control Center.
Step 2: Locate the AirDrop Icon
Look for the AirDrop icon, which usually looks like a slightly stylized sideways arrow between two circles. It might be necessary to scroll through the Control Center icons to find it.
Step 3: Choose Your AirDrop Setting
Tap and hold the AirDrop icon. A menu will appear with three options:
- Receiving Off: This completely disables AirDrop, preventing anyone from sending you files. This is the setting you'll want to use to completely turn off AirDrop.
- Contacts Only: This allows only your contacts in your phone's address book to send you files.
- Everyone: This makes your device discoverable to all nearby Apple devices, even those not in your contacts.
Select Receiving Off to turn off AirDrop.
Step 4: Confirmation
AirDrop will now be turned off. You can always re-enable it by repeating these steps and selecting your preferred AirDrop setting.
Turning Off AirDrop on Your Mac
Turning off AirDrop on your Mac is equally simple:
Step 1: Access the AirDrop Menu
Open the Finder application. In the Finder's menu bar, click on Go, then select AirDrop. Alternatively, you can use Spotlight search (Command + Space) to quickly search for "AirDrop".
Step 2: Choose Your AirDrop Setting
The AirDrop window will appear. At the bottom, you'll see three options that mirror those on the iPhone:
- Receiving Off: Select this to completely disable AirDrop on your Mac.
- Contacts Only: Only your contacts can send you files.
- Everyone: Allows all nearby Apple devices to send you files.
Select Receiving Off to turn off AirDrop.
Step 3: Confirmation
AirDrop is now disabled on your Mac. Again, you can easily re-enable it by following these steps and selecting a different setting.
Troubleshooting AirDrop Issues
If you're having trouble turning AirDrop off or on, here are a few things to check:
- Wi-Fi and Bluetooth: Ensure both Wi-Fi and Bluetooth are enabled on your device. AirDrop requires both to function.
- Device Visibility: Make sure your device isn't in Low Power Mode, as this can sometimes interfere with AirDrop.
- Software Updates: Keeping your devices updated with the latest software versions often resolves bugs and performance issues.
- Restart Your Device: A simple restart can often resolve temporary glitches that might be affecting AirDrop.
By following these instructions, you can confidently manage your AirDrop settings and control when your devices are discoverable. Remember to choose the setting that best suits your needs and privacy preferences.