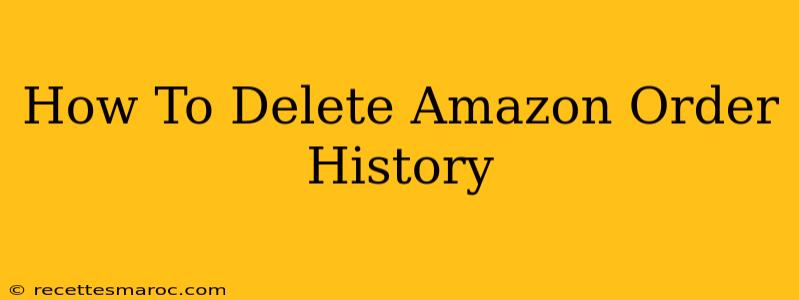Are you wondering how to erase your Amazon order history? Whether you're trying to declutter your digital footprint, protect your privacy, or simply want a cleaner interface, deleting your Amazon order history is easier than you might think. This comprehensive guide will walk you through the process, step-by-step, covering both the mobile app and the desktop website.
Why Delete Your Amazon Order History?
Before diving into the how-to, let's explore why you might want to delete your Amazon order history. There are several valid reasons:
- Privacy: Your order history reveals a lot about your purchasing habits and preferences. Deleting it can help maintain a degree of privacy.
- Organization: A cluttered order history can be difficult to navigate. Cleaning it up makes finding past orders much easier.
- Gift-Giving: If you've purchased gifts, deleting the order history prevents the recipient from seeing what you bought them.
- Security: While not directly related to security breaches, a clean order history can contribute to a more secure online presence by reducing the amount of potentially sensitive information readily available.
Deleting Your Amazon Order History on the Website
Here's how to delete your Amazon order history from your desktop or laptop computer:
- Log in: Access your Amazon account on the website.
- Navigate to "Your Orders": Find and click on the "Your Orders" section. This is usually located under "Accounts & Lists" in the top right corner.
- Select the Orders: Browse your order history and select the specific order(s) you wish to delete. You can't mass delete; you need to select each one individually. You'll notice a checkbox next to each order.
- Delete the Orders: Once you've selected the orders, look for an option to delete the selected orders. The exact wording may vary slightly depending on the Amazon interface. There isn't a single, universally located button for deletion.
- Confirmation: Amazon may ask for confirmation before deleting the order. This is a standard safety measure to prevent accidental deletions.
Deleting Your Amazon Order History on the Mobile App
The process on the mobile app is quite similar, but the navigation might differ slightly depending on your device and app version:
- Open the App: Launch the Amazon app on your smartphone or tablet.
- Find "Your Orders": Locate and tap on the "Your Orders" section. This is often found in the app's main menu or navigation bar.
- Locate and Select Orders: Find the order you want to remove. Select the order, much like you would on a desktop computer.
- Delete Selected Orders: Look for a delete button or option associated with the selected order.
- Confirm Deletion: Confirm your selection to remove the order from your history.
Important Note: Deleting your order history does not delete your payment information or account details. It only removes the record of the specific purchase(s) from your order history.
Can I Completely Remove All My Amazon Order History?
No, you cannot delete all your order history at once. Amazon doesn't offer a "delete all" function. You must individually select each order you wish to remove.
Tips for Managing Your Amazon Order History
- Regularly Review: Periodically review your order history to delete unwanted items.
- Archive Important Orders: If you need to retain certain order information for warranty or return purposes, keep a separate record.
- Consider Order Summaries: Instead of deleting, you can also opt for less detailed order summaries to lessen the amount of information displayed.
By following these steps, you can easily manage and delete your Amazon order history, maintaining a clean and organized account while controlling your online privacy. Remember to always be cautious and double-check before deleting anything.