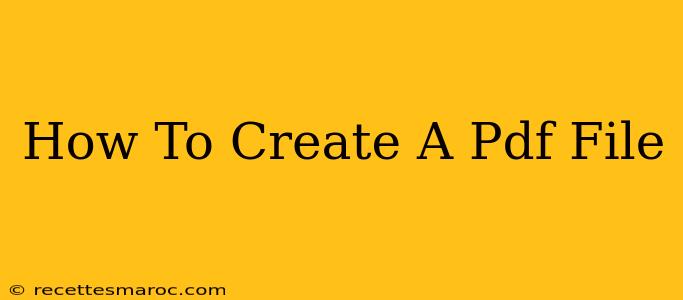Creating PDF files is a crucial skill in today's digital world. Whether you're a student submitting assignments, a professional sharing reports, or simply someone wanting to preserve a document's formatting, knowing how to generate PDFs is essential. This guide will walk you through various methods, catering to different needs and software availabilities.
Method 1: Using Microsoft Word
This is arguably the most common method, especially for those already familiar with Microsoft Word.
Steps:
- Open your document: Launch Microsoft Word and open the document you wish to convert to a PDF.
- Save As: Click on "File" then "Save As".
- Choose PDF: In the "Save as type" dropdown menu, select "PDF". You might see options like "PDF (*.pdf)" or similar.
- Save: Choose a location to save your file and click "Save". Your document is now a PDF!
Note: Word offers various PDF settings; you may find options for optimizing for print or for online viewing. Experiment to find the best settings for your purpose.
Method 2: Using Google Docs
Google Docs provides a seamless way to create PDFs directly from your online documents.
Steps:
- Open your document: Access your Google Doc.
- Download as PDF: Click "File" and then select "Download" followed by "PDF document (.pdf)".
- Save: Your PDF will download to your computer. Google Docs automatically handles the conversion process.
This is great for collaboration since the PDF can be easily shared.
Method 3: Using a PDF Creator Software
Several dedicated PDF creator software programs are available, offering advanced features beyond simple conversions. Popular options include Adobe Acrobat Pro (paid), and several free alternatives. These programs usually allow for the creation of PDFs from various file types, including images, web pages, and more.
Features to Look For:
- File format compatibility: Check if it supports all your required document types.
- Security features: Look for options like password protection and encryption.
- Editing capabilities: Some PDF creators offer editing features which can be extremely useful.
- Optical Character Recognition (OCR): This is useful for converting scanned documents (images of text) into searchable and editable PDFs.
Method 4: Using a Print-to-PDF Feature (Operating System)
Most modern operating systems (Windows, macOS) have built-in print-to-PDF functionality. This is a simple and convenient option.
Steps (varies slightly by operating system):
- Open your document: Open the file you want to convert (e.g., a webpage, image, etc.).
- Print: Go to the "File" menu and select "Print."
- Select "Save as PDF": Choose "Microsoft Print to PDF" (Windows) or "Save as PDF" (macOS) as your printer.
- Save: Choose a location and filename to save your PDF.
This method is incredibly versatile, functioning with almost any printable content.
Choosing the Right Method
The best method for you will depend on your specific needs:
- For simple documents created in Word or Google Docs: Use the built-in functionality.
- For more advanced features or diverse file types: Consider dedicated PDF creator software.
- For a quick and easy conversion of virtually any printable content: Utilize the print-to-PDF feature of your operating system.
By mastering these methods, you'll be well-equipped to handle all your PDF creation needs. Remember to always save a backup of your original files before converting to PDF, just in case.