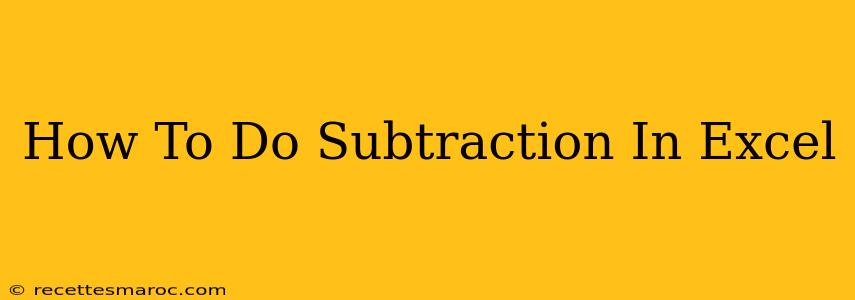Microsoft Excel is a powerful tool for data manipulation, and subtraction is a fundamental operation you'll frequently use. This guide covers various methods for performing subtraction in Excel, from simple cell subtractions to more complex formulas involving multiple cells and ranges. Whether you're a beginner or an experienced user, you'll find helpful tips and tricks here to streamline your spreadsheet work.
Basic Subtraction in Excel
The simplest way to subtract in Excel is using the minus sign (-). You can subtract numbers directly within a formula, or you can reference cells containing the numbers you want to subtract.
Direct Subtraction:
To subtract numbers directly, simply type the formula into a cell, using the minus sign as the subtraction operator. For example, to subtract 5 from 10, you would enter =10-5 into a cell. Press Enter, and the cell will display the result, 5.
Subtracting Cell Values:
More commonly, you'll want to subtract values stored in different cells. Let's say cell A1 contains the number 10, and cell B1 contains the number 5. To subtract the value in B1 from the value in A1, you would enter =A1-B1 into another cell (e.g., C1). Press Enter, and C1 will display 5.
Example:
| Cell | Value |
|---|---|
| A1 | 100 |
| B1 | 50 |
| C1 | =A1-B1 (Result: 50) |
Subtracting Multiple Cells and Ranges
Excel's flexibility extends to subtracting values from multiple cells or entire ranges.
Subtracting Multiple Cells:
You can chain subtractions together using the minus sign. For example, =A1-B1-C1 subtracts the values in cells B1 and C1 from the value in cell A1.
Subtracting a Range of Cells:
While you can't directly subtract a range of cells using a single minus sign, you can use the SUM function combined with a minus sign. For instance, to subtract the sum of values in the range A1:A5 from the value in cell B1, you would use the formula =B1-SUM(A1:A5).
Example:
| Cell | Value |
|---|---|
| A1 | 10 |
| A2 | 20 |
| A3 | 30 |
| B1 | 100 |
| C1 | =B1-SUM(A1:A3) (Result: 40) |
Handling Errors in Subtraction
Sometimes, you might encounter errors during subtraction, such as #VALUE! or #REF!.
#VALUE!Error: This typically occurs when you try to subtract text or non-numeric values. Ensure all cells involved in your subtraction formula contain numbers.#REF!Error: This error means you're referencing a cell that no longer exists, perhaps due to deleted rows or columns. Check your cell references to correct this.
Advanced Subtraction Techniques
For more complex scenarios, consider these advanced techniques:
-
Using
ABSfor Absolute Differences: TheABSfunction returns the absolute value (always positive) of a number. Use this if you only care about the magnitude of the difference, regardless of the sign. For example,=ABS(A1-B1)will always return a positive result. -
Conditional Subtraction with
IF: Combine subtraction with theIFfunction for conditional calculations. For instance,=IF(A1>B1, A1-B1, 0)subtracts B1 from A1 only if A1 is greater than B1; otherwise, it returns 0.
Optimizing Your Excel Subtraction Formulas
For large spreadsheets, optimizing your formulas can improve performance. Avoid unnecessary calculations by using efficient formulas and minimizing the number of cells referenced. Consider using named ranges to improve readability and make your formulas easier to understand and maintain.
By mastering these techniques, you'll be able to perform various subtractions efficiently and effectively in Excel, enhancing your data analysis capabilities. Remember to practice and experiment with different approaches to find what works best for your specific needs.