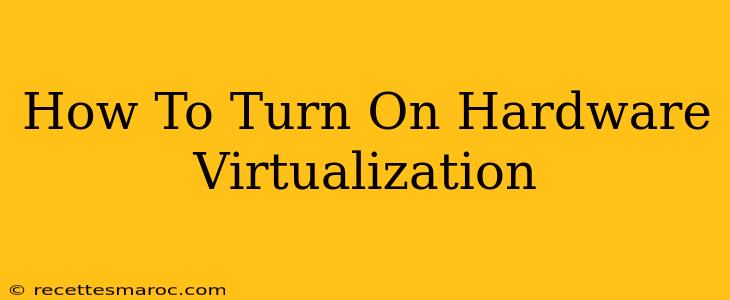Hardware virtualization is a powerful technology that allows you to run multiple operating systems simultaneously on a single physical machine. This is incredibly useful for developers, testers, and anyone who needs to work with multiple operating systems without the hassle of rebooting. But before you can utilize this amazing feature, you need to know how to turn on hardware virtualization. This guide will walk you through the process for different systems.
Understanding Hardware Virtualization
Before diving into the how-to, let's quickly understand what hardware virtualization is. Essentially, it allows your computer's processor (CPU) to create multiple virtual machines (VMs). Each VM acts like a completely separate computer, with its own operating system, memory, and resources. This is all managed by a hypervisor, a piece of software that sits between the hardware and the VMs. Popular hypervisors include VMware Workstation Player, VirtualBox, and Hyper-V.
Enabling hardware virtualization, often called Intel VT-x (for Intel processors) or AMD-V (for AMD processors), is a prerequisite for running VMs efficiently. Without it, virtualization will be significantly slower and less stable.
How to Enable Hardware Virtualization: Step-by-Step Guides
The exact steps to enable hardware virtualization vary depending on your computer's BIOS or UEFI firmware. Here's a general outline and specific instructions for common systems:
1. Accessing your BIOS/UEFI Setup
This is usually done by pressing a specific key during the boot process. The key varies by manufacturer, but common ones include Delete, F2, F10, F12, and Esc. You'll typically see a message on screen briefly indicating which key to press – watch carefully!
2. Locating the Virtualization Setting
Once inside the BIOS/UEFI, navigate through the menus. The exact menu names vary widely, but look for options like:
- Virtualization Technology (VT-x)
- Intel Virtualization Technology (Intel VT-x)
- AMD-V
- SVM Mode
- Virtualization Enabled/Disabled
The location and naming of this setting can differ based on your motherboard manufacturer and BIOS version. Refer to your motherboard's manual if you are having trouble finding it.
3. Enabling Virtualization
Once you've located the virtualization setting, enable it. This usually involves changing the setting from "Disabled" to "Enabled" or a similar option.
4. Saving Changes and Restarting
After enabling virtualization, save your changes and exit the BIOS/UEFI. Your computer will restart.
Specific Instructions for Different Systems
While the general process is similar, slight variations exist depending on your system's manufacturer. Here’s some additional guidance:
For Dell Systems: Often, the key to enter the BIOS is F2 or F12. Look for "Virtualization" under the "Advanced" or "Processor" settings.
For HP Systems: The key to enter the BIOS is usually F10 or Esc. The virtualization setting might be under "Advanced," "System Configuration," or "Security."
For Lenovo Systems: Often, the key to enter the BIOS is F1, F2, or Delete. The virtualization option is usually found under "Security" or "Advanced Settings".
For ASUS Systems: Typically, the key to enter the BIOS is Delete, F2, or F10. Check under the "Advanced" or "CPU" settings.
For Acer Systems: Similar to other brands, commonly F2 or Delete. Check the "Advanced" or "Security" settings.
Troubleshooting
If you're having trouble enabling virtualization, here are some things to check:
- Check your CPU: Ensure your processor supports virtualization. This information can be found in your CPU's specifications or using CPU-Z.
- BIOS Updates: An outdated BIOS may not have the virtualization option. Check your motherboard manufacturer's website for BIOS updates.
- Secure Boot: Secure Boot might interfere with virtualization. Temporarily disable it if you're still having issues. Remember to re-enable Secure Boot afterwards for enhanced system security.
Conclusion
Enabling hardware virtualization is a simple process that can unlock significant capabilities. By following these steps and troubleshooting tips, you can successfully enable hardware virtualization and start leveraging the power of virtual machines. Remember to consult your motherboard's manual if you have any doubts. Good luck!