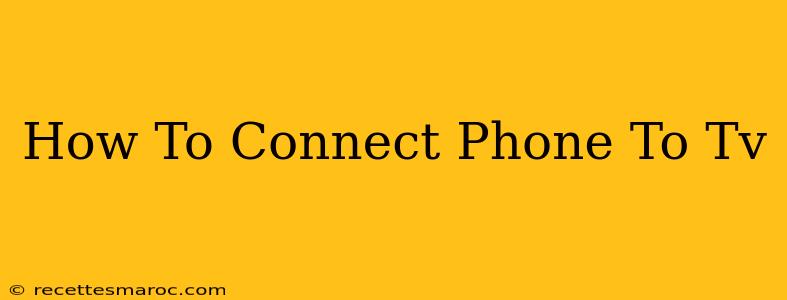Connecting your phone to your TV opens up a world of possibilities – from sharing vacation photos with family to enjoying your favorite streaming apps on a bigger screen. But with so many options available, figuring out the best method can be confusing. This guide will walk you through several ways to connect your phone to your TV, helping you choose the best option for your needs and tech setup.
Understanding Your Connection Options
Before diving into the specifics, understanding your devices is crucial. Consider the following:
- Your Phone's Operating System: Is it Android or iOS (iPhone)? Different operating systems have different capabilities and connection methods.
- Your TV's Connectivity: Does your TV have HDMI ports, a USB port, built-in Wi-Fi, or screen mirroring capabilities? Check your TV's manual for specifics.
- Your Home Network: A strong Wi-Fi connection is essential for some methods, particularly wireless streaming.
Method 1: Using an HDMI Cable (Most Reliable)
This is generally the most reliable and highest-quality method, offering the best picture and sound.
What You'll Need:
- An HDMI cable: Make sure you get a cable that's long enough to reach from your phone to your TV. You'll also need an adapter (detailed below) depending on your phone's port.
- An appropriate adapter: Most modern phones use a USB-C port (Android) or a Lightning port (iPhone). You'll need an adapter that converts this port to HDMI. These adapters are readily available online and in most electronics stores.
How To Connect:
- Plug the adapter into your phone's USB-C or Lightning port.
- Connect the HDMI cable to the adapter and your TV's HDMI port.
- Select the correct HDMI input on your TV's remote. Your TV should automatically detect the connection.
Method 2: Wireless Streaming (Convenient, but Quality Varies)
Wireless streaming offers convenience but might result in slightly lower video quality than HDMI.
Screen Mirroring (Android & iOS):
Both Android and iOS offer screen mirroring capabilities. The exact steps might vary slightly depending on your phone and TV models, but generally involve:
- Enabling Wi-Fi on your phone and TV. Both devices need to be connected to the same network.
- Activating screen mirroring on your phone. This is usually found in the settings under "Display," "Cast," or "Screen Mirroring."
- Selecting your TV from the list of available devices.
Streaming Apps (e.g., Chromecast, AirPlay):
- Chromecast (Android & iOS): Chromecast allows you to stream content from supported apps directly to your TV. You'll need a Chromecast device plugged into your TV's HDMI port.
- AirPlay (iOS): Apple's AirPlay allows you to stream content from your iPhone or iPad to an Apple TV or other AirPlay-compatible devices.
Method 3: Using a USB Cable (Simpler, Lower Quality)
Connecting with a USB cable is a simpler method but generally only works for transferring photos and videos, not for mirroring your entire screen. The quality may also be lower than HDMI.
How To Connect:
- Connect your phone to your TV's USB port.
- Use your TV's media player to access the files on your phone.
Troubleshooting Tips
- Check your cables and connections. Loose cables or faulty adapters can cause connection issues.
- Restart your devices. A simple restart can often resolve minor glitches.
- Update your phone's software. Outdated software can sometimes cause compatibility problems.
- Check your network connection. A stable internet connection is vital for wireless streaming.
By following these steps and choosing the method best suited to your needs, you can seamlessly connect your phone to your TV and enjoy your content on a larger screen. Remember to consult your phone and TV manuals for detailed instructions specific to your models.