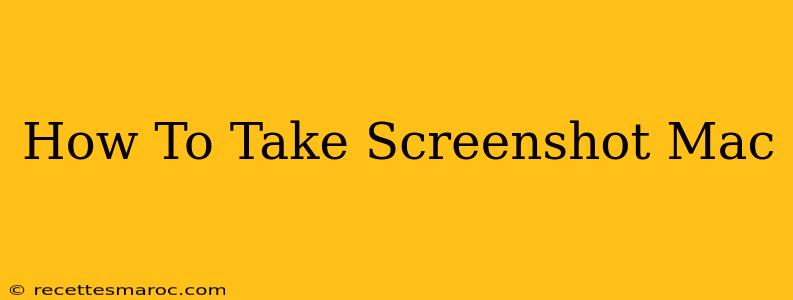Taking screenshots on your Mac is incredibly easy, and there are several methods to choose from depending on what you need to capture. Whether you're a seasoned pro or a new Mac user, this guide will walk you through the various techniques, ensuring you can quickly and efficiently capture anything on your screen.
Mastering the Screenshot Basics on Your Mac
MacOS provides built-in tools for capturing screenshots with simple keyboard shortcuts. Let's start with the fundamentals:
Taking a Screenshot of Your Entire Screen:
The most straightforward method is capturing your entire desktop. To do this, simply press Shift + Command + 3. A screenshot will automatically be saved to your desktop as a PNG file.
Capturing a Specific Window or Area:
Need to grab just a single application window? Press Shift + Command + 4, then press the Spacebar. Your cursor will change to a camera icon. Click on the window you want to capture. The screenshot will be saved to your desktop.
Selecting a Specific Area of Your Screen:
For precise screenshots of a specific region, press Shift + Command + 4. Your cursor will transform into a crosshair. Click and drag to select the area you wish to capture. Release the mouse button, and your screenshot will be saved to your desktop.
Advanced Screenshot Techniques on Your Mac
Beyond the basics, macOS offers additional features for more nuanced screenshot capturing:
Saving Screenshots to a Specific Location:
By default, screenshots are saved to your desktop. However, you can change this location. To do so, open System Preferences, click on Desktop & Screen Saver, and navigate to the Screenshots tab. Here, you can select a different folder for saving your screenshots.
Copying Screenshots to Your Clipboard:
Instead of saving the screenshot directly to your desktop, you can copy it to your clipboard for immediate pasting into another application. To do this, simply add the Control key to any of the above keyboard shortcuts. For example, Control + Shift + Command + 3 copies the entire screen to your clipboard.
Using Screenshot with Time Delay:
For capturing dynamic content, you can add a slight delay before the screenshot is taken. You might want to do this if something on your screen is only visible for a split second. This feature isn't directly built into the basic functions, but it can be achieved using a third-party app, or through the use of Automator workflows for those who are more technically inclined.
Taking Screenshots of Specific Menu Bars:
Sometimes, you need a screenshot that includes the menu bar at the top of your screen, which is excluded by default in some screenshot methods. To include it, press Shift + Command + 6.
Troubleshooting and Tips for Perfect Screenshots
- Screenshots not saving? Check your disk space. If your hard drive is full, there won't be room to save new files.
- Screenshots are too large? You can adjust the image resolution in Preview to reduce file size.
- Want to edit your screenshots? Use Preview, a built-in macOS application, for basic editing such as cropping, resizing, and adding text.
By mastering these techniques, you’ll be able to take screenshots on your Mac with ease and efficiency, improving your workflow and documentation. Remember to experiment and find the methods that best suit your needs.