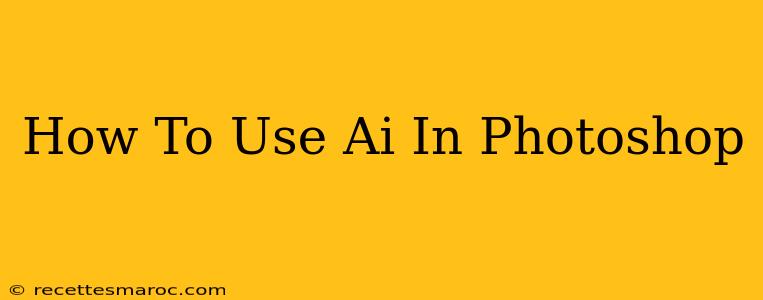Photoshop, long a staple for image editing professionals and enthusiasts, has recently undergone a significant transformation with the integration of Artificial Intelligence (AI). This powerful technology is no longer a futuristic fantasy; it's readily available, making complex editing tasks simpler and unlocking new creative possibilities. This guide will walk you through the basics of using AI features within Photoshop, empowering you to enhance your workflow and unleash your artistic potential.
Understanding AI's Role in Photoshop
Before diving into specific tools, it's crucial to understand how AI is changing the game. Photoshop's AI capabilities are primarily found in features that automate tasks and offer intelligent suggestions, significantly reducing the time and effort required for complex edits. This includes:
- Object Selection: AI-powered tools automatically identify and select objects within an image with remarkable accuracy, simplifying masking and layer management.
- Content-Aware Fill: This feature intelligently fills in selected areas of an image, seamlessly blending the new content with the existing surroundings. This is far more sophisticated than traditional fill methods.
- Generative Fill: This groundbreaking tool uses AI to create entirely new content based on a text prompt. You can tell Photoshop what you want to add to your image, and it will generate it, often with stunning results.
- Neural Filters: These filters use AI to perform complex image manipulations, like upscaling resolution, removing blemishes, and even changing the style of an image. This allows for powerful non-destructive editing.
Mastering Key AI-Powered Features
Let's explore some key AI features within Photoshop and how to use them effectively:
1. Object Selection Tool
This tool uses AI to intelligently identify objects within an image. Simply select the tool, draw a loose selection around the object, and Photoshop will refine the selection based on its AI analysis. This is incredibly useful for quickly isolating elements for editing or removing backgrounds.
Pro Tip: For complex objects or fine details, use the "Select Subject" option for a more precise selection.
2. Content-Aware Fill
This feature excels at filling in gaps or removing unwanted objects from an image. Select the area you wish to fill, and choose "Content-Aware Fill" from the menu. Photoshop will analyze the surrounding pixels and intelligently fill the selected area, often seamlessly blending the new content with the existing image.
Pro Tip: Experiment with different settings to achieve the best results. The "Sample All Layers" option can sometimes yield unexpected and creatively interesting results.
3. Generative Fill
This is perhaps the most exciting AI feature in Photoshop. With Generative Fill, you can add new elements to your image simply by typing a text prompt. For example, you could type "a majestic castle in the background" and Photoshop's AI will generate a believable castle.
Pro Tip: Be specific with your prompts for the best results. The more detail you provide, the more accurate the generated content will be. Experiment with different keywords and descriptions to see what works best.
4. Neural Filters
Explore the Neural Filters section within Photoshop to discover a range of AI-powered effects. These filters handle tasks like upscaling images, enhancing details, and even transforming the artistic style of an image.
Pro Tip: Neural Filters can be resource-intensive. Ensure your system meets the minimum requirements for optimal performance.
Unlocking Creative Potential with AI in Photoshop
The integration of AI into Photoshop is a game-changer. It empowers users of all skill levels to achieve professional-looking results with less effort, while also opening up exciting new avenues for creativity and experimentation. By mastering these AI-powered tools, you can significantly enhance your workflow and produce truly stunning images. Don't be afraid to experiment and explore the possibilities. The power of AI is in your hands.