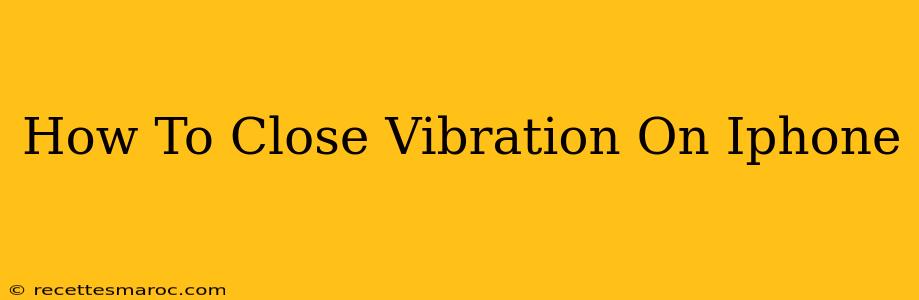Are you tired of your iPhone buzzing incessantly? Constant vibrations can be distracting and annoying. This guide will walk you through various methods to control and disable vibrations on your iPhone, ensuring a more peaceful experience. We'll cover everything from silencing individual notifications to completely turning off the vibration feature.
Understanding iPhone Vibration Settings
Before we dive into the how-to, it's helpful to understand where your iPhone's vibration settings are located and how they function. iPhone vibration settings are intricately linked with your ringer volume and "Do Not Disturb" mode.
Locating Vibration Settings:
The primary location for managing vibration settings is within your iPhone's Settings app. Follow these steps:
- Open the Settings app: Locate the grey icon with gears on your home screen.
- Navigate to Sounds & Haptics: Scroll down and tap on "Sounds & Haptics".
- Explore Vibration Options: Within this menu, you'll find options to customize vibrations for ringtones, alerts, and even individual apps.
Methods to Stop iPhone Vibrations
Now let's explore different ways to eliminate those unwanted vibrations:
1. Turning off Vibrate on Ring
This is the most common way to stop vibrations associated with incoming calls and alerts.
- Open Settings: As mentioned above, start with the Settings app.
- Go to Sounds & Haptics: Tap on "Sounds & Haptics".
- Toggle "Vibrate on Ring": Locate the toggle switch for "Vibrate on Ring" and turn it off (it will be greyed out). Now your iPhone will only ring, not vibrate, when you receive calls.
2. Silencing Vibrations for Specific Apps
Many apps send notifications with vibrations. You can customize this on a per-app basis.
- Open Settings: Again, access the Settings app.
- Go to Notifications: Tap on "Notifications".
- Select the App: Choose the app whose vibrations you want to disable.
- Turn off "Sounds": While this might seem counterintuitive, turning off the "Sounds" option often also disables the vibration for that app.
3. Using Do Not Disturb Mode
Do Not Disturb (DND) is a powerful tool for silencing all notifications, including vibrations, during specific times or indefinitely.
- Access Control Center: Swipe down from the top right corner (or top left on older iPhones) to access Control Center.
- Activate DND: Tap the crescent moon icon to activate Do Not Disturb. You can customize DND settings further within the Settings app under "Focus" -> "Do Not Disturb".
4. Putting Your iPhone on Silent
The simplest approach is to switch your iPhone to silent mode. This mutes all sounds and vibrations.
- Locate the Ring/Silent Switch: Find the small switch on the side of your iPhone (usually above the volume buttons).
- Toggle the Switch: Slide the switch to the orange side (towards the screen) to activate silent mode. A small orange icon will appear on the screen.
Troubleshooting Persistent Vibrations
If you've followed these steps and your iPhone is still vibrating, consider these troubleshooting tips:
- Check for pending updates: Outdated software can sometimes cause unexpected behavior. Update your iPhone's iOS.
- Restart your device: A simple restart often resolves temporary software glitches.
- Check for accessory issues: Some accessories can interfere with vibration settings. Disconnect any unnecessary accessories.
By following these detailed instructions, you should be able to effectively manage and eliminate unwanted vibrations on your iPhone, restoring peace and quiet to your mobile experience. Remember to customize your settings to suit your specific needs and preferences.