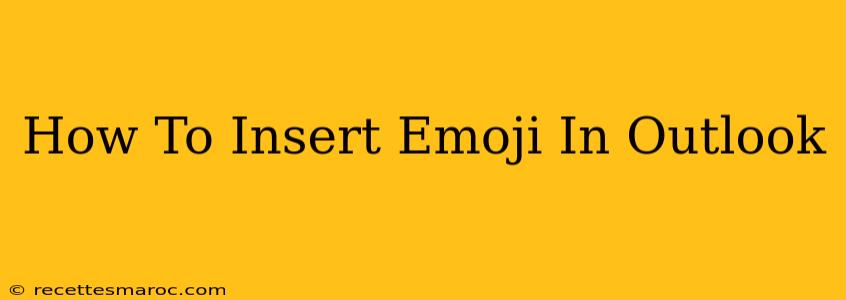Adding a bit of personality to your Outlook emails is easier than you think! Emojis can make your messages more expressive and engaging, whether you're sending a quick update to a colleague or a fun message to a friend. This guide will walk you through several methods for inserting emojis into your Outlook emails, regardless of your device or Outlook version.
Method 1: Using the Emoji Panel (Outlook for Windows and Mac)
This is the simplest method and works for most recent versions of Outlook for Windows and Mac.
Steps:
- Open a new email or reply to an existing one.
- Locate the "Insert" tab. This is usually located at the top of the Outlook window.
- Click on the "Emoji" button. It's typically represented by a small smiley face icon. If you can't find it, look for an icon that looks like a set of symbols.
- Browse and select your emoji. A panel will appear with a wide variety of emojis categorized by category (Smileys & Emotion, Animals & Nature, Food & Drink, etc.).
- Click on the chosen emoji to insert it into your email.
Pro Tip: You can use the search bar within the emoji panel to quickly find a specific emoji. Just type a keyword related to the emoji you're looking for (e.g., "heart," "cat," "laugh").
Method 2: Using the Windows Emoji Keyboard (Outlook for Windows)
If you're using Outlook on a Windows computer and the emoji panel isn't readily available, this is a great alternative.
Steps:
- Open your email.
- Press the Windows key + (period) . This will open the Windows emoji keyboard.
- Browse and select your emoji. Similar to the emoji panel, you can search for specific emojis.
- Click on the emoji to insert it into your email.
This method provides a similar experience to Method 1 but offers a different interface.
Method 3: Copying and Pasting Emojis (All Platforms)
This method works on all platforms and Outlook versions, though it's slightly less convenient than the previous methods.
Steps:
- Find the emoji you want to use. You can do this using an online emoji keyboard, another application (like Word or a text editor), or your phone's emoji keyboard.
- Select the emoji and copy it (Ctrl+C or Cmd+C).
- Paste the emoji into your Outlook email (Ctrl+V or Cmd+V).
This is a reliable fallback method if the other methods don't work for you.
Troubleshooting Tips
- Outdated Outlook Version: If you're using a very old version of Outlook, emoji support might be limited or nonexistent. Consider updating your Outlook application.
- Missing Emoji Panel: If you can't find the emoji button, check your Outlook settings to ensure that it hasn't been disabled.
- Incorrect Keyboard Layout: Make sure your keyboard is set to a language that supports emojis.
Beyond the Basics: Using Emojis Effectively
While emojis can add a fun and expressive touch, it's important to use them appropriately. Consider your audience and the context of your email before adding emojis. Overusing emojis can appear unprofessional in formal business communications. However, used thoughtfully, they can create a more personal and engaging message, leading to better communication.
By following these simple steps and keeping in mind a few best practices, you can easily insert emojis in your Outlook emails and enhance your communication!