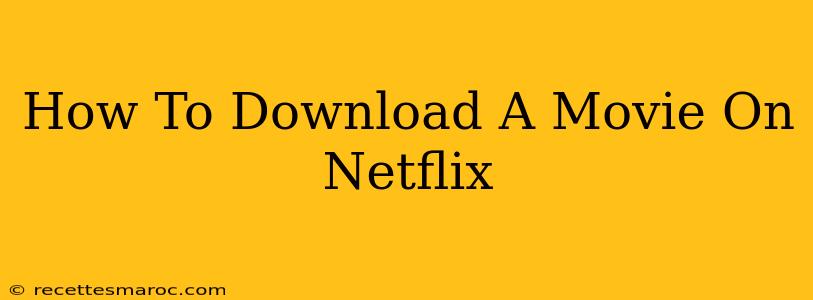Netflix has revolutionized how we consume movies and TV shows. But what if you're going on a long flight, road trip, or simply want to watch something without using your data? That's where Netflix downloads come in handy! This guide will walk you through the simple steps of downloading movies and shows on Netflix for offline viewing.
Understanding Netflix Downloads
Before we dive into the download process, let's clarify a few key points:
- Not all content is downloadable: Netflix doesn't offer downloads for every title in its library. A download icon will appear next to eligible movies and TV shows.
- Download limits: Your download limit is determined by your Netflix plan and the device you are using. Check your account settings for details.
- Storage space: Downloads consume significant storage space on your device. Make sure you have enough free space before attempting to download.
- Device compatibility: Downloads are available on a variety of devices, including smartphones, tablets, and certain smart TVs.
Downloading Movies and TV Shows on Netflix
The process is remarkably straightforward. Here’s a step-by-step guide:
Step 1: Find a Downloadable Title
Browse the Netflix app and look for the download icon (a downward-pointing arrow). This icon indicates that the movie or show is available for download.
Step 2: Select Your Download Quality
Once you've found a downloadable title, tap on it. You'll often have the option to choose the download quality (Standard, High, or even higher depending on availability). Higher quality uses more storage space but results in a better viewing experience. Choose the quality that best suits your storage capacity and viewing preferences.
Step 3: Initiate the Download
After selecting the download quality, tap the download button. The download will begin, and you’ll usually see a progress bar indicating the download's status.
Step 4: Accessing Your Downloads
Once the download is complete, you can access it by going to the "My Downloads" section of the Netflix app. This section conveniently lists all the movies and TV shows you've downloaded for offline viewing.
Managing Your Netflix Downloads
Netflix makes managing your downloads equally easy:
- Deleting Downloads: To free up space, simply go to your "My Downloads" section, select the title you want to delete, and tap the delete button.
- Downloading Multiple Episodes: For TV shows, you can typically download multiple episodes at once. This allows for binge-watching offline.
- Automatic Downloads: Some users have the option to enable automatic downloads of new episodes from their favorite shows, ensuring seamless offline viewing.
Troubleshooting Common Download Issues
Occasionally, you might encounter problems downloading Netflix content. Here are a few troubleshooting tips:
- Check your internet connection: A stable internet connection is essential for downloading.
- Ensure sufficient storage space: Delete unnecessary files to make room for downloads.
- Update your Netflix app: An outdated app can cause download issues. Check your device's app store for updates.
- Restart your device: A simple restart often resolves minor glitches.
Conclusion
Downloading movies and shows on Netflix opens up a world of entertainment possibilities, enabling you to enjoy your favorite content anytime, anywhere, even without an internet connection. By following the simple steps outlined in this guide, you can easily start downloading and enjoy seamless offline viewing. Remember to choose your download quality wisely to balance video quality and storage space. Happy watching!