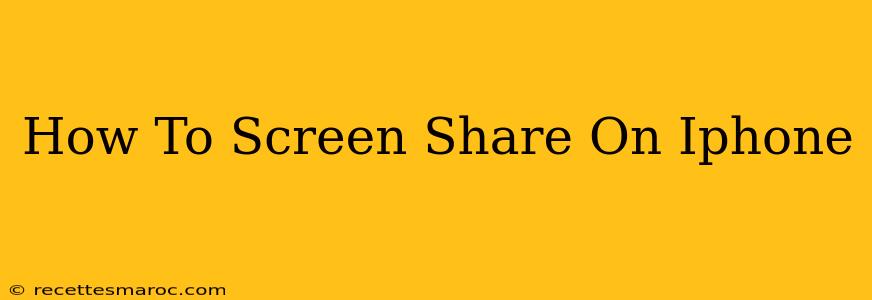Sharing your iPhone screen can be incredibly useful, whether you're collaborating on a project, showing a friend a funny video, or troubleshooting a technical issue with tech support. But unlike some devices, iPhones don't have a built-in screen mirroring function for every app and platform. This guide breaks down how to screen share on your iPhone, covering various methods and scenarios.
Screen Sharing via FaceTime
FaceTime is the easiest method for screen sharing on iPhone, especially for quick demonstrations or personal interactions. Here's how to do it:
Initiating a FaceTime Call:
- Open the FaceTime app: Locate and tap the FaceTime app icon on your home screen.
- Start a call: Select the contact you wish to share your screen with and initiate a call.
- SharePlay: Once the call is connected, look for the SharePlay icon (it usually looks like a circle with an arrow coming out of it). It will appear during the call once the person you are calling has also joined the call. Tap the icon to begin screen sharing.
Controlling Your Screen Share:
- Stop sharing: Tap the SharePlay icon again to stop screen sharing.
- App limitations: Remember that SharePlay only works with specific apps, including, but not limited to, Apple TV+, Apple Music, Disney+, ESPN+, HBO Max, and more. Check for app compatibility.
Screen Sharing with Third-Party Apps
While FaceTime offers a straightforward approach, many third-party apps provide alternative methods for screen mirroring and screen sharing. These apps often offer broader compatibility and additional features. Some popular options include:
-
Zoom: Zoom is a widely-used video conferencing tool that supports screen sharing from iOS devices. Initiate a meeting, select the screen share option, and choose whether to share your entire screen or a specific app.
-
Google Meet: Similar to Zoom, Google Meet allows screen sharing during video calls. Access screen sharing options from within the meeting interface.
-
Microsoft Teams: If you use Microsoft Teams for work or communication, the app allows screen sharing functionality during calls, mirroring the method used in other video conferencing apps.
Considerations When Using Third-Party Apps:
- Permissions: Ensure that the chosen app has the necessary permissions to access your screen.
- Stability: App performance can vary, and connection speed may affect the quality of the screen share.
- App-specific instructions: Consult the app's help section or documentation for detailed instructions on screen sharing.
Troubleshooting Common Screen Sharing Issues
If you encounter problems during screen sharing:
- Check your internet connection: A stable internet connection is crucial for smooth screen sharing.
- Close unnecessary apps: Running too many apps might consume resources and cause interruptions.
- Restart your device: A simple restart can often resolve minor glitches.
- Update apps: Ensure all your apps, especially FaceTime and any third-party screen sharing apps, are up-to-date.
Beyond Screen Sharing: Other Collaboration Options
If screen sharing doesn't suit your needs, consider alternative collaboration methods such as:
- AirDrop: For transferring files quickly between Apple devices.
- iCloud: For storing and accessing files across multiple devices.
- Collaborative document editing: Apps like Google Docs and Microsoft Word allow for real-time document collaboration.
By understanding these methods and troubleshooting tips, you'll be well-equipped to share your iPhone screen effectively in various situations. Remember to always check for updates and app-specific instructions to make the process smooth and efficient.