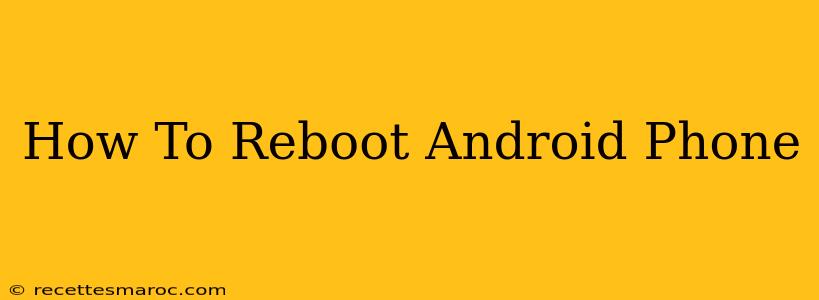Is your Android phone running slow, freezing, or acting up? A simple reboot can often solve the problem. This guide will walk you through the different ways to reboot your Android phone, from a standard restart to a forced restart when your phone is unresponsive.
Understanding Why You Need to Reboot
Before diving into the how-to, let's understand why rebooting is so useful. Think of your phone's operating system like a computer; it runs various processes in the background. Over time, these processes can consume resources, leading to performance issues. A reboot clears out these temporary files and processes, giving your phone a fresh start. This can resolve:
- Slow performance: Apps loading slowly or the phone generally feeling sluggish.
- Freezing or lagging: Your phone becomes unresponsive or apps freeze.
- App crashes: Frequent crashes of specific apps.
- Network connectivity problems: Issues connecting to Wi-Fi or mobile data.
- Battery drain: Unexpectedly fast battery depletion.
How to Reboot Your Android Phone: The Standard Way
This is the most common method and works for most Android phones.
- Locate the Power Button: This is usually located on the side or top of your phone.
- Press and Hold: Press and hold the power button.
- Select "Restart" or "Reboot": A menu will appear. Select the option to restart or reboot your phone. The exact wording might vary slightly depending on your phone's manufacturer and Android version.
- Wait: Your phone will power off and then restart. This process usually takes a few minutes.
How to Force Reboot Your Android Phone (When it's Unresponsive)
If your Android phone is completely frozen or unresponsive, you'll need to perform a forced restart. The method varies slightly depending on your phone's manufacturer, but generally involves a combination of buttons. Note: This will not erase your data.
Common Button Combinations:
- Samsung Galaxy Phones: Press and hold the Power button and the Volume Down button simultaneously for about 7-10 seconds.
- Google Pixel Phones: Press and hold the Power button and the Volume Down button simultaneously for about 7-10 seconds.
- Other Android Phones: Check your phone's manual or search online for "[Your Phone Model] forced restart" to find the correct combination. Common combinations include Power + Volume Up, Power + Volume Down, or Power + Bixby button (if applicable).
The phone will vibrate and then restart.
Troubleshooting: My Phone Still Isn't Working After a Reboot
If you've tried rebooting your phone and the problem persists, consider these additional steps:
- Check for Software Updates: Outdated software can cause bugs and performance issues. Go to your phone's settings to check for updates.
- Uninstall Unnecessary Apps: Too many apps running in the background can slow your phone down. Uninstall apps you don't use.
- Clear Cache and Data: For specific apps causing problems, you can clear their cache and data in the phone's settings. Caution: Clearing data will delete app settings and progress.
- Factory Reset (Last Resort): This will erase all data on your phone, so only do this as a last resort after backing up your important data.
Conclusion: Keeping Your Android Phone Running Smoothly
Regularly rebooting your Android phone can prevent many common issues and keep it running smoothly. Remember the standard reboot for minor glitches, and the forced reboot for when your phone is unresponsive. By following these simple steps, you can ensure your Android phone remains a reliable and efficient device.