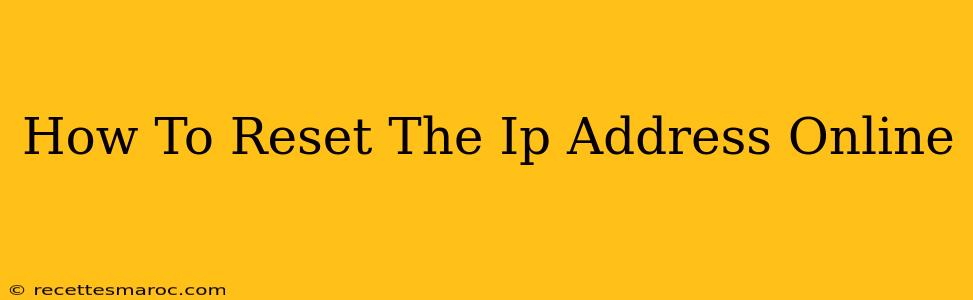Resetting your IP address can be a helpful troubleshooting step for various internet issues. Whether you're experiencing slow speeds, connection problems, or simply want a fresh start, knowing how to do this can be a valuable skill. This guide will walk you through several methods for resetting your IP address online, catering to different operating systems and situations.
Why Reset Your IP Address?
Before diving into the how-to, let's understand why you might need to reset your IP address. Several common issues can be resolved by this simple action:
- Slow internet speeds: A stale IP address might be associated with congested network routes, leading to slower-than-expected speeds.
- Connection problems: Intermittent connectivity or complete inability to connect to the internet can sometimes be resolved by obtaining a new IP address.
- Website access issues: Certain websites or online services might block your IP address, requiring a reset to regain access.
- Troubleshooting network conflicts: If multiple devices on your network are experiencing issues, resetting your IP address can help resolve potential conflicts.
- Privacy concerns: While not a guaranteed method for complete anonymity, obtaining a new IP address can help improve your online privacy by masking your previous online activity.
Methods to Reset Your IP Address Online
The process of resetting your IP address varies slightly depending on your operating system and whether you're using a wired or wireless connection. Here are some common methods:
Method 1: The Power Cycle (Restarting Your Modem and Router)
This is the simplest and often most effective method. Many internet issues are resolved by simply restarting your modem and router.
- Unplug: Unplug both your modem and your router from their power outlets.
- Wait: Wait at least 30 seconds (some recommend up to 60 seconds).
- Plug in: Plug your modem back in first. Wait for it to fully power up (usually indicated by lights).
- Plug in router: Plug your router back in. Again, wait for it to fully power up.
- Reconnect: Reconnect your devices to the internet and check if the issue is resolved. This often assigns you a new IP address automatically.
Method 2: Releasing and Renewing Your IP Address (Windows)
This method is specific to Windows operating systems and forces your computer to obtain a new IP address from your router or ISP.
- Open Command Prompt: Search for "cmd" in the Windows search bar and run it as administrator.
- Release the IP Address: Type
ipconfig /releaseand press Enter. - Renew the IP Address: Type
ipconfig /renewand press Enter. - Check your IP: Type
ipconfigand press Enter to verify your new IP address.
Method 3: Releasing and Renewing Your IP Address (macOS)
macOS users can follow a similar process, but it involves the Terminal app instead of Command Prompt.
- Open Terminal: Find the Terminal application (usually in Applications/Utilities).
- Release the IP Address: Type
sudo ipconfig release en0and press Enter (replaceen0with your network interface name if different. You can usually find this by typingifconfigbefore releasing the IP). - Renew the IP Address: Type
sudo ipconfig renew en0and press Enter (again, adjust the interface name if needed). - Check your IP: Type
ipconfig getifaddr en0and press Enter to verify your new IP address.
Method 4: Contacting Your Internet Service Provider (ISP)
If the above methods don't work, it's time to contact your internet service provider (ISP). They can help troubleshoot deeper network issues and may be able to manually assign you a new IP address.
Troubleshooting Tips
- Check your cables: Ensure all cables connecting your modem, router, and computer are securely plugged in.
- Check your firewall: Make sure your firewall isn't blocking internet access.
- Check for malware: Malicious software can sometimes interfere with your internet connection. Run a malware scan.
- Restart your computer: A simple restart can often solve minor glitches.
By following these steps, you should be able to successfully reset your IP address and resolve many common internet connection problems. Remember to always contact your ISP if you continue to experience issues.