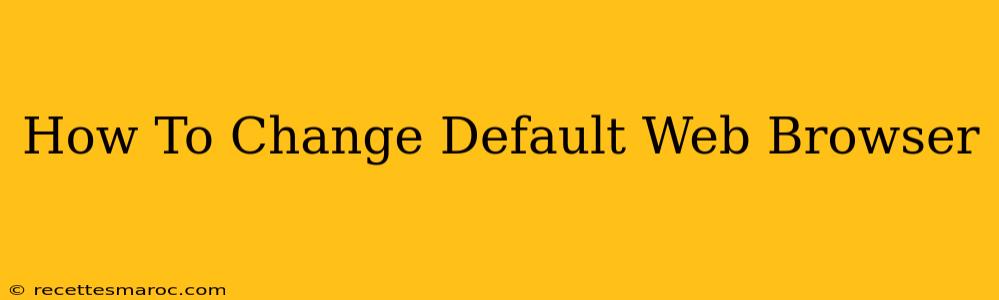Choosing the right web browser is a personal preference, impacting your online experience significantly. Whether you prioritize speed, security, extensions, or a specific user interface, having your preferred browser set as the default makes browsing much smoother. This guide shows you how to change your default web browser on various operating systems.
Why Change Your Default Browser?
Before diving into the "how-to," let's address why you might want to switch. Several reasons exist:
- Improved Performance: Some browsers are faster and more resource-efficient than others. A switch can lead to a noticeable boost in browsing speed, especially on older devices.
- Enhanced Security: Different browsers offer varying levels of security features. Switching to a browser known for its robust security measures can help protect your data from online threats.
- Preferred Features: You might prefer specific features found in one browser over another, such as a particular extension ecosystem, bookmark syncing capabilities, or a unique user interface.
- Customization Options: Some browsers offer greater customization options allowing you to tailor the browsing experience to your exact needs.
Changing Your Default Browser: A Step-by-Step Guide
The process for changing your default web browser varies slightly depending on your operating system. Below are instructions for the most popular operating systems:
Windows 10 & 11
- Open Settings: Click the Start button, then select "Settings" (the gear icon).
- Navigate to Apps: In the Settings menu, click on "Apps."
- Select Default Apps: Click "Default apps" in the left-hand menu.
- Choose your Web Browser: Under "Web browser," click the currently listed browser. A list of installed browsers will appear. Select your desired browser from the list.
Important Note: Ensure the browser you wish to set as default is already installed on your Windows system.
macOS
- Open System Settings: Click on the Apple menu in the top-left corner of your screen, then select "System Settings."
- Navigate to General: In the sidebar, click on "General."
- Select Default Web Browser: Under "Default web browser," click the dropdown menu and choose your preferred browser from the list of installed options.
Chrome OS
Chrome OS typically defaults to using Google Chrome. While you can't change the default browser in the same way as Windows or macOS, you can download other browsers (like Firefox) and use them directly. They won't be the "default," but they'll be accessible from your application launcher.
Android
Android's approach to default browsers varies slightly depending on the device manufacturer and Android version, but it generally involves:
- Opening Settings: Locate and open your device's Settings app.
- Finding Apps or Applications: The exact location varies, but look for an option labeled "Apps," "Applications," or a similar term.
- Default Apps: Look for a section titled "Default Apps" or "Default Applications."
- Selecting Browser: Find the option to set your default browser. You'll usually have a list of installed browsers to choose from.
iOS (iPhone & iPad)
Similar to Android, iOS handles default browser settings slightly differently depending on the iOS version. Generally, the process involves:
- Opening Settings: Go to the Settings app on your iPhone or iPad.
- Accessing Browser Settings: There's no explicit "Default Browser" setting. Instead, when you open a link in a supported app (like a mail client or messaging app), iOS will prompt you to select which app you'd like to use to open the link. The last chosen app will, in effect, become your de facto default.
Troubleshooting
If you're encountering issues changing your default browser, here are some troubleshooting tips:
- Restart your computer: A simple restart often resolves minor glitches.
- Check for updates: Make sure your operating system and your chosen browser are up-to-date.
- Reinstall the browser: If all else fails, try uninstalling and reinstalling your desired browser.
By following these steps, you can easily change your default web browser and optimize your online experience to your preferences. Remember to choose the browser that best suits your needs in terms of speed, security, and features.