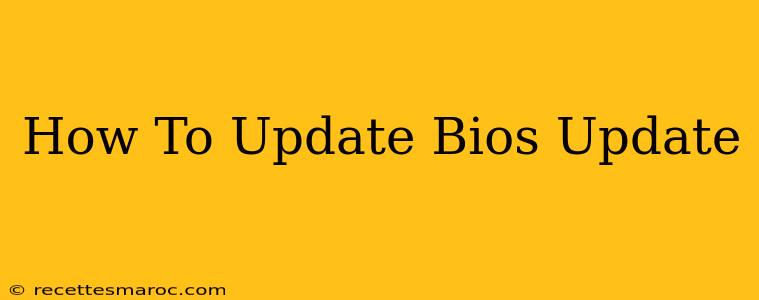Updating your BIOS (Basic Input/Output System) might seem daunting, but it's a crucial step for maintaining optimal computer performance and accessing the latest features. A BIOS update can resolve compatibility issues, improve stability, and boost security. However, it's a process that requires caution, as an incorrect update can brick your system. This comprehensive guide will walk you through the process safely and effectively.
Why Update Your BIOS?
Before diving into the how-to, let's understand why updating your BIOS is important:
- Improved Stability: Newer BIOS versions often contain bug fixes and stability improvements, leading to a smoother computing experience.
- Enhanced Performance: Some updates optimize hardware performance, potentially leading to speed improvements.
- New Hardware Support: Updating your BIOS is essential for supporting newer hardware components, like CPUs, RAM, and storage devices.
- Security Patches: BIOS updates frequently include security patches to protect your system from vulnerabilities.
- New Features: Manufacturers sometimes add new features and functionalities through BIOS updates.
Preparing for a BIOS Update
Before you begin, careful preparation is key to a successful update:
- Back Up Your Data: This is crucial! While rare, a failed BIOS update could potentially lead to data loss. Back up all your important files to an external hard drive or cloud storage.
- Identify Your Motherboard Manufacturer and Model: This information is essential to find the correct BIOS update for your specific motherboard. You can usually find this information on the motherboard itself or in your computer's documentation.
- Download the Correct BIOS Update: Go to the motherboard manufacturer's website (e.g., ASUS, Gigabyte, MSI, ASRock) and download the latest BIOS update for your specific motherboard model. Double-check the file name and version number to ensure you have the correct one. Downloading the wrong BIOS can permanently damage your system.
- Power Backup: Ensure you have an uninterrupted power supply (UPS) to prevent power outages during the update process. A power surge or interruption during the update could be catastrophic.
- Read the Instructions: Carefully read the instructions provided by your motherboard manufacturer. They usually include specific steps and warnings for your model.
Updating Your BIOS: The Methods
There are two primary methods for updating your BIOS:
Method 1: Using the BIOS Update Utility (Within the BIOS)
Many motherboards offer a built-in utility within the BIOS itself to update the firmware. This method is generally the safest.
- Access the BIOS: Restart your computer and repeatedly press the designated key (usually Delete, F2, F10, F12, or Esc) to enter the BIOS setup. The exact key varies depending on your motherboard.
- Locate the BIOS Update Utility: Navigate through the BIOS menu to find the option for BIOS update, firmware update, or something similar. The location and name will vary between manufacturers.
- Flash the BIOS: Follow the on-screen instructions to locate and select the BIOS update file you downloaded earlier. The process will typically involve selecting the file and confirming the update. Do not interrupt this process under any circumstances.
Method 2: Using a DOS-Based Flashing Tool (External)
Some motherboard manufacturers provide a DOS-based flashing tool. This involves creating a bootable USB drive. This method should only be used if the in-BIOS method is unavailable. The instructions for using this tool are usually provided by the manufacturer with the BIOS update file. This method requires more technical expertise.
Important Considerations:
- Never turn off your computer during the BIOS update process.
- Ensure your power supply is stable.
- Use the correct BIOS update file for your specific motherboard model.
- If you are unsure about any step, consult your motherboard manufacturer's website or seek help from a computer technician.
After the BIOS Update
Once the update is complete, your computer will restart automatically. After booting into the operating system, check your system information to verify the BIOS version has been updated successfully. If any problems occur, consult your motherboard manufacturer's support documentation.
Updating your BIOS can significantly improve your system's performance and security, but it's crucial to proceed with caution and follow the instructions precisely. Remember, preparation and attention to detail are key to a successful and safe BIOS update.