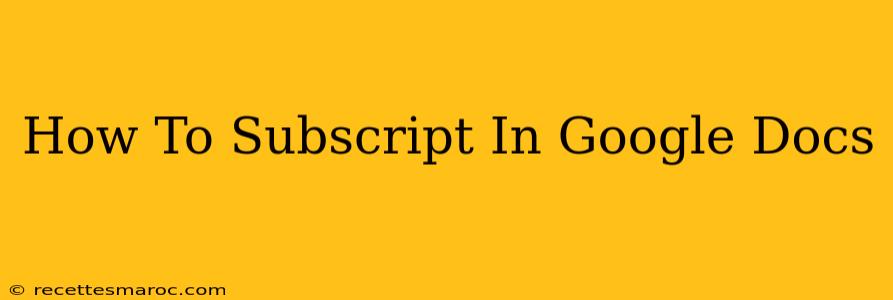Subscripting text in Google Docs is a surprisingly useful feature, perfect for adding footnotes, chemical formulas, or simply improving the visual appeal of your document. Whether you're a student crafting a scientific paper or a casual user creating a newsletter, knowing how to subscript can significantly enhance your work. This guide will walk you through the simple process, ensuring you can subscript text in Google Docs with ease.
Understanding Subscript
Before we dive into the "how-to," let's quickly understand what subscript actually is. Subscript refers to text that is smaller and positioned slightly below the baseline of the normal text. Think of the "2" in H₂O – that's a subscript! It's a common formatting element used in various contexts, making your documents look more professional and easier to read.
Methods for Subscripting in Google Docs
There are two primary methods to achieve subscripting in Google Docs:
Method 1: Using the Subscript Button
This is the most straightforward method.
- Select the text: Highlight the characters you want to make a subscript.
- Locate the formatting options: Look at the toolbar at the top of your Google Doc.
- Find the subscript button: You'll see a button that looks like a lowercase "x" with a tiny "2" below it. Click this button.
- Voilà! Your selected text will now be formatted as a subscript.
It’s that simple! This method is perfect for quick and easy subscripting.
Method 2: Using Keyboard Shortcuts
For those who prefer keyboard shortcuts, Google Docs provides a handy option:
- Select your text.
- Press Ctrl + . (period) on Windows or Cmd + . (period) on a Mac. This shortcut will instantly apply subscript formatting to your selected text.
Troubleshooting Common Issues
- Button Missing? If you can't locate the subscript button in your toolbar, make sure you are in the correct editing view. Sometimes, certain view modes may hide some formatting options.
- Shortcut Not Working? Ensure you're using the correct keyboard shortcut for your operating system (Ctrl+. for Windows, Cmd+. for Mac). Make sure your keyboard's number lock is not on.
Beyond the Basics: Subscripting and Formatting
While subscripting itself is easy, remember that you can combine it with other formatting options, such as changing the font size, color, or style to match the overall aesthetic of your document. This allows for greater control and a more polished look.
Why Use Subscript in Google Docs?
Using subscript effectively streamlines your document, making it cleaner and more accessible to readers. Here are several examples of when subscripting proves invaluable:
- Chemical Formulas: Accurate representation of chemical formulas (like H₂O).
- Mathematical Equations: Clear notation for mathematical expressions.
- Footnotes: Neatly presented footnotes without disrupting the main text flow.
- Legal Documents: Precise formatting in contracts or other legal documents.
- Academic Papers: Professional presentation of research data and citations.
Mastering the art of subscripting in Google Docs is a small step that can significantly improve the clarity and professionalism of your documents. By following these simple steps, you can easily enhance the visual appeal and readability of your work. Now you can confidently apply subscripts in Google Docs for all your document needs.