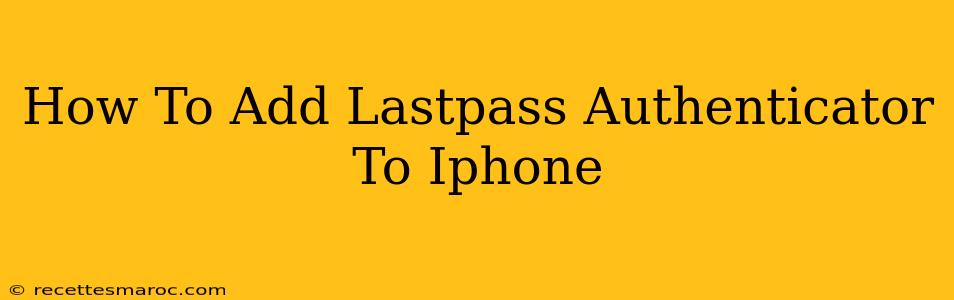Adding LastPass Authenticator to your iPhone enhances your security by providing two-factor authentication (2FA) for your online accounts. This guide will walk you through the simple process, ensuring you're protected from unauthorized access.
Why Use LastPass Authenticator on Your iPhone?
In today's digital world, strong security practices are paramount. LastPass Authenticator, a free app from LastPass, offers a robust 2FA solution. Unlike relying solely on SMS codes, which are vulnerable to SIM swapping, Authenticator uses time-based one-time passwords (TOTP) generated directly on your device. This significantly improves your account protection.
Key benefits of using LastPass Authenticator on your iPhone:
- Enhanced Security: Adds an extra layer of protection against unauthorized logins.
- Convenience: Easily manage all your 2FA codes in one place.
- Offline Access: Generates codes even without internet access.
- Integration: Seamlessly integrates with LastPass password manager (though not required).
Adding LastPass Authenticator to Your iPhone: A Detailed Walkthrough
Before you start, ensure you have downloaded the LastPass Authenticator app from the App Store.
Step 1: Open LastPass Authenticator
Once downloaded, tap the app icon to launch LastPass Authenticator.
Step 2: Set up a Master Password (if you haven't already)
If it's your first time using the app, you'll be prompted to create a master password. This password is crucial for accessing your authenticator codes. Choose a strong, unique password that you can remember easily.
Step 3: Add an Account
You'll see a "+" button or an option labeled "Add Account." Tap this button.
Step 4: Choose Your Method
There are typically two methods:
-
Manually entering the secret key: This option is used if your website or service provides a QR code or a secret key (a long string of characters and numbers). Select "Manual Entry" and carefully enter this key.
-
Scanning a QR Code: This is generally the easier method. Most services will provide a QR code for you to scan to add the account. Select "Scan QR Code" and align your iPhone's camera with the code displayed on your chosen website or service.
Step 5: Account Name
Give your account a descriptive name (e.g., "Google," "Gmail," "Amazon"). This will help you easily identify it later.
Step 6: Verify the Account
After adding the account, test it by logging into the associated website or service. You'll be asked to provide the code shown within the LastPass Authenticator app.
Step 7: Add More Accounts (as needed)
Repeat the steps above for any other websites or services that support 2FA.
Troubleshooting Common Issues
- "Invalid Secret Key": Double-check that you have entered the key correctly. Even a single mistake can cause an error.
- Code Not Working: Ensure that your iPhone's date and time are accurate. TOTP codes are time-sensitive. Also, ensure you have an active internet connection (for syncing, if you're using multiple devices).
- Forgot Master Password: If you forget your master password, you'll lose access to all your generated codes. This is why choosing a secure, yet memorable, password is crucial.
Conclusion: Secure Your iPhone with LastPass Authenticator
Adding LastPass Authenticator to your iPhone is a vital step in enhancing your online security. By implementing this simple yet effective method, you significantly reduce your vulnerability to unauthorized account access and protect your sensitive data. Regularly review and update your 2FA setups to maintain the strongest possible security posture.