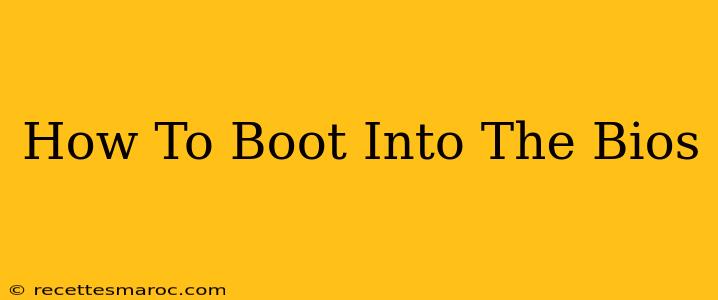Getting into your computer's BIOS (Basic Input/Output System) might seem daunting, but it's a crucial step for tasks like troubleshooting boot issues, overclocking your CPU, or changing boot order. This guide will walk you through the process for various computer manufacturers and operating systems. Knowing how to access your BIOS is a valuable skill for any computer user!
Understanding the BIOS
Before diving into the process, let's briefly understand what the BIOS is. The BIOS is a firmware that initializes your computer's hardware components when you turn it on. It's responsible for checking your hardware, loading the operating system, and managing basic input/output operations. Accessing the BIOS allows you to make changes to these fundamental settings.
How to Access the BIOS: A Step-by-Step Guide
The key to accessing your BIOS is to press a specific key or key combination during the computer's startup. This window is very brief, so be prepared! The key varies depending on your computer manufacturer and sometimes even your motherboard model. Here's a general approach and a breakdown by manufacturer:
1. Restart Your Computer: Power down your computer completely, then turn it back on.
2. Watch for the Boot Screen: As your computer starts up, you'll see a splash screen with your manufacturer's logo. This is your cue to start pressing the BIOS key.
3. Press the BIOS Key: This is the crucial step. You need to repeatedly press the key (or key combination) until you enter the BIOS setup utility. Common keys include:
- Delete: This is the most common key for many Dell, HP, and Lenovo computers.
- F2: Common for many ASUS, Acer, and MSI motherboards.
- F10: Another popular key, used by some HP and Toshiba systems.
- Esc: Sometimes used as an alternative or in combination with another key.
4. Navigate the BIOS: Once you're in the BIOS, use your arrow keys to navigate the menus and options. Each BIOS has a slightly different interface, so explore carefully.
5. Save Changes (Important!): If you make any changes, remember to save them before exiting. The process for saving varies, but often involves pressing a key like F10, hitting 'Save & Exit,' or selecting a similar option from the menu.
BIOS Keys by Manufacturer:
While the above list is a good starting point, here's a more manufacturer-specific breakdown:
- Dell: Often Delete, F2, or F12 (depending on the model)
- HP: Usually F10, F2, or Esc
- Lenovo: Frequently F1, F2, or Delete
- ASUS: Frequently Del or F2
- Acer: Commonly F2 or Del
- MSI: Often Del or F2
- Gigabyte: Usually Del or F12
Important Note: If you're unsure which key to press, consult your computer's manual or search online for "[your computer manufacturer] BIOS key." You can often find this information by searching for your exact motherboard model number.
Troubleshooting BIOS Access Issues:
- Missed the Timing: If you missed the window to press the BIOS key, restart your computer and try again.
- Incorrect Key: Double-check your manufacturer and try the other common keys.
- UEFI BIOS: Some newer computers use UEFI (Unified Extensible Firmware Interface) instead of a traditional BIOS. The access method might be slightly different. Check your computer's documentation.
- Disabled Boot Options: In rare cases, boot options might be disabled in the BIOS itself. If you can access the BIOS but can’t change boot order, then you might have to reset it to factory defaults.
After Accessing the BIOS: What Can You Do?
Once inside the BIOS, you can perform various tasks, including:
- Changing the Boot Order: This is critical if you need to boot from a USB drive or CD/DVD.
- Overclocking Your CPU (Advanced Users): Carefully adjust CPU settings to increase performance (proceed with caution!).
- Managing Hardware Settings: Configure settings for your hard drives, network adapters, and other components.
- Enabling or Disabling Features: Control features like virtualization or secure boot.
- Checking System Information: View detailed information about your computer's hardware.
Accessing your BIOS is an essential skill for computer users. With this guide, you’re well-equipped to navigate this crucial part of your computer's system. Remember to proceed cautiously and only change settings if you understand their function. If you're unsure, it's always best to leave things as they are.