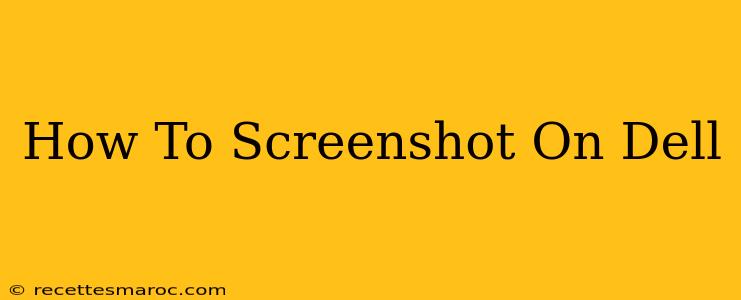Taking screenshots is a crucial part of modern computing, whether you're troubleshooting a problem, sharing information, or simply capturing a memorable moment. Dell laptops, like most PCs, offer several convenient methods for capturing screenshots. This guide will walk you through the various techniques, ensuring you can quickly and easily grab that perfect screenshot.
Understanding Screenshot Methods on Your Dell
Before diving into the specifics, let's clarify the types of screenshots you can take:
- Full-Screen Screenshot: This captures everything currently displayed on your Dell laptop's screen.
- Partial Screenshot (Selection): This allows you to select a specific area of the screen to capture.
- Window Screenshot: This captures only the active window currently in focus.
Method 1: Using the Print Screen Key (PrtScn)
This is the most straightforward method. Locate the Print Screen (often abbreviated as PrtScn or Print Scrn) key on your Dell keyboard. It's usually located in the upper right-hand corner, often near the F12 key.
Full Screen Screenshot with PrtScn:
- Press the PrtScn key. This copies the entire screen's image to your clipboard.
- Open an image editor (like Paint, MS Paint 3D, Photoshop, or GIMP).
- Press Ctrl + V (or right-click and select "Paste") to paste the screenshot into the editor.
- Save the image to your desired location.
Limitations of the PrtScn Key:
While simple, the PrtScn key only copies the screenshot to the clipboard. You'll always need an image editor to save it as a file.
Method 2: Using the Windows Key + Print Screen Shortcut
Windows offers a more convenient method that automatically saves your screenshot without needing an image editor.
- Press the Windows logo key and the Print Screen key simultaneously.
- Your screenshot will automatically be saved to your Pictures > Screenshots folder.
This method directly saves the screenshot as a PNG file, eliminating the need for extra steps.
Method 3: Snipping Tool (for Partial Screenshots and More)
The built-in Snipping Tool provides even more control.
- Search for "Snipping Tool" in the Windows search bar.
- Select the type of snip you want: Free-form, Rectangular, Window, or Full-screen.
- Click and drag your mouse to select the area you want to capture.
- The screenshot will automatically open in the Snipping Tool.
- Save the image by clicking File > Save As.
The Snipping Tool is ideal for capturing specific portions of your screen, making it extremely versatile.
Method 4: Using the Snip & Sketch App (Windows 10 and 11)
For even more advanced screenshot capabilities and editing options, use the Snip & Sketch app.
- Search for "Snip & Sketch" in the Windows search bar.
- Choose your snip type (similar to Snipping Tool).
- After capturing the screenshot, you can annotate it with different pens, highlighters, and erasers.
- Save your edited screenshot.
This app is the successor to the Snipping Tool and offers many improved features for editing and annotating screenshots.
Troubleshooting Tips:
- PrtScn Key Not Working: Check your keyboard settings to ensure the PrtScn key isn't assigned to another function. Some Dell keyboards require pressing the Fn key along with PrtScn.
- Screenshot Too Dark/Bright: Adjust your screen brightness before taking the screenshot.
- Unable to Save Screenshot: Ensure you have sufficient storage space on your hard drive.
By mastering these methods, you'll be well-equipped to capture any part of your Dell screen with ease. Choose the method that best suits your needs and start capturing those important moments!