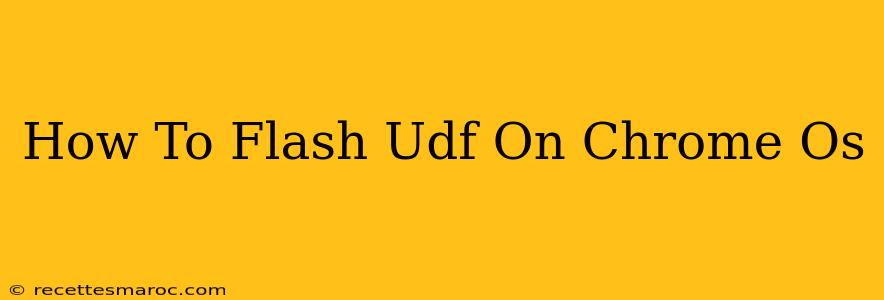Flashing a UDF (Universal Disk Format) image onto a ChromeOS device isn't a standard procedure like installing a ChromeOS update. ChromeOS primarily uses other image formats. Attempting to directly flash a UDF image will likely result in failure. However, depending on what the UDF image contains, there might be alternative methods to access its contents. This guide explores those possibilities.
Understanding the Limitations
ChromeOS, by design, is a secure operating system with a restricted environment. It’s not intended for direct manipulation of low-level disk images like UDF files in the same way as a traditional operating system like Windows or Linux. Therefore, there's no built-in tool or simple command to flash a UDF image onto your Chromebook.
What's in the UDF Image?
Before proceeding, it's crucial to understand what the UDF image contains. This will determine the best approach. The most likely scenarios include:
-
A Linux distribution: If the UDF image is a Linux ISO, you can't directly flash it. Instead, you'll need to use ChromeOS's developer mode and install it via a bootable USB drive. This involves creating a bootable USB using a tool like Rufus (on Windows) or Etcher (cross-platform).
-
A recovery image: Recovery images for ChromeOS are typically not in UDF format. If you have a recovery image in UDF, it's likely a corrupted or incorrectly formatted file and you should obtain a legitimate recovery image from Google's official website.
-
Data files: The UDF image might simply contain data files, such as photos, videos, or documents. If this is the case, you'll need a way to mount the UDF image. While ChromeOS doesn't have built-in UDF mounting capabilities, you might be able to achieve this through:
-
Crostini (Linux container): If you have Crostini enabled, you can likely mount the UDF image within the Linux environment using standard Linux tools. You would need to transfer the UDF image file to your Crostini instance and then use commands such as
udisksctl mount -b /dev/sdX(replace/dev/sdXwith the appropriate device path). Be extremely careful when using this method; incorrect usage could lead to data loss. -
Using a virtual machine: Alternatively, run a virtual machine (like VirtualBox or VMware) within Crostini. The VM can access your local files, including the UDF image, and mount it using the virtual machine's operating system.
-
Troubleshooting Steps
If you're encountering issues, consider the following:
- Verify the UDF Image: Ensure the UDF image is not corrupted. Use a checksum tool to verify its integrity against its expected checksum value.
- Check Your Chromebook's Version: Older versions of ChromeOS might have limitations that newer versions address.
- Consult the Source: Where did you obtain the UDF image? Check the source for instructions on how to use it.
Disclaimer
Working with low-level disk images and operating system modifications involves risks. Incorrect actions can lead to data loss or damage to your Chromebook. Proceed with caution, and only attempt these steps if you are comfortable with the potential consequences. If you are unsure, seek assistance from experienced users or professionals. This guide provides information and potential solutions, but does not guarantee success. Always back up your data before attempting any system modifications.
Remember to replace /dev/sdX with the actual device path identifying your UDF image when using Linux commands. Incorrect usage can damage your system. Always double-check your commands and paths.