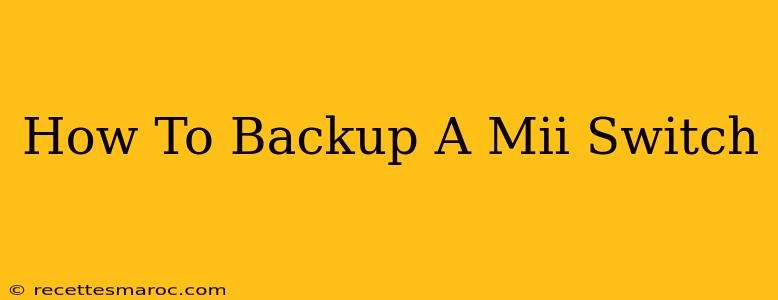Backing up your Nintendo Switch data is crucial for protecting your progress, game saves, and valuable digital purchases. Losing this data can be devastating, so understanding how to create a backup is essential. This guide will walk you through the process, ensuring you're prepared for any eventuality.
Why Backup Your Nintendo Switch?
Before diving into the how-to, let's understand why backing up your Nintendo Switch is so important:
- System Failure: Hardware malfunctions can happen unexpectedly. A backup ensures you don't lose your game data if your console breaks down.
- Accidental Deletion: Mistakes happen. A backup provides a safety net if you accidentally delete save files or other important data.
- Software Updates: While rare, sometimes updates can cause unforeseen issues. A backup allows you to revert to a previous, stable state if necessary.
- Lost or Stolen Console: If your Switch is lost or stolen, your data remains safe and can be restored to a new console.
How to Backup Your Nintendo Switch Data
Unfortunately, Nintendo doesn't offer a built-in cloud backup system for all data. The process depends on what you want to back up:
1. Backing Up Your Save Data (Game Saves):
This is arguably the most important data to back up. The method varies depending on the game:
- Games with Cloud Saves: Many modern titles offer cloud save functionality through Nintendo Switch Online. If your game supports this, your save data will automatically be backed up to the cloud. Check the game's settings to confirm.
- Games Without Cloud Saves: For games that don't have cloud save functionality, you'll need to back up your save data manually. The only reliable way to do this is by backing up your entire system (see section 3).
2. Backing Up Screenshots and Videos:
Screenshots and videos you've captured are stored on your Switch's internal storage. You can transfer these to a computer or other device using these steps:
- Connect your Switch to your computer: Use a USB-C cable to connect your Switch to your computer.
- Access the Album: On your Switch, navigate to the Album app.
- Transfer files: Select the screenshots or videos you want to copy, then use the system's file transfer capabilities to move them to your computer. (The exact method may vary slightly depending on your computer's operating system).
3. Backing Up Your Entire System (Complete Backup):
This is the most comprehensive method and the only foolproof way to protect all your data, including save files from games without cloud saving. This requires a microSD card.
- Insert a microSD card: Ensure you have a microSD card with sufficient storage space.
- System Transfer: This feature allows you to transfer all your user data, including save files, to a microSD card. This acts as your complete backup.
- Keep the microSD card safe: Once the transfer is complete, store the microSD card in a secure location to prevent damage or loss. This acts as your complete system backup. If your Switch fails, you can use this card to restore your data to a new console.
Important Note: While a system transfer to a microSD card is a complete backup, it won't back up your eShop purchases or download codes. Keep your purchase receipts and download codes in a safe place for future reference.
Regularly Backing Up is Key
Remember, the best way to protect your Nintendo Switch data is through regular backups. Make this a habit to prevent potential data loss in the future. While backing up your entire system is time-consuming, it's the most comprehensive approach. The additional security of regularly backing up your Switch will give you peace of mind.