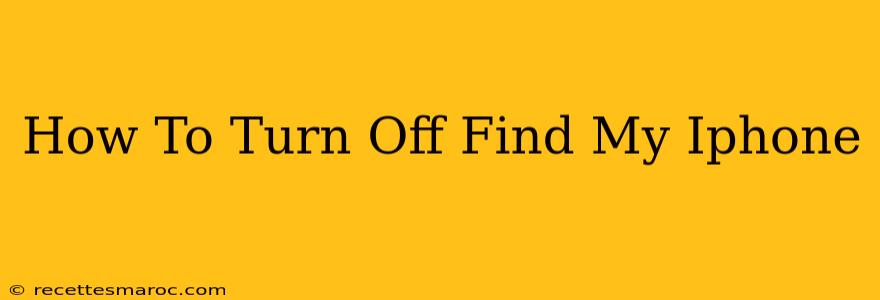Losing your iPhone is a nightmare, but thankfully, Apple's "Find My" feature can help you locate it. However, there are times when you might need to disable Find My iPhone, perhaps before selling or giving away your device. This comprehensive guide explains how to turn off Find My iPhone, covering various scenarios and troubleshooting potential issues.
Understanding Find My iPhone
Before we dive into how to disable it, let's quickly recap what Find My iPhone does. It's a crucial security feature that allows you to:
- Locate your iPhone: See its location on a map.
- Play a sound: Help you find it if it's nearby.
- Erase your iPhone: Remotely wipe all your data to protect your privacy.
- Mark as Lost: Put your device into a locked state, displaying a custom message.
Turning off Find My iPhone is essential before you:
- Sell or give away your iPhone: The new owner needs to be able to use the device.
- Perform major repairs: Certain repairs may require disabling Find My iPhone.
- Make significant changes to your device settings: Some system-level changes might necessitate disabling the feature temporarily.
How to Turn Off Find My iPhone: Step-by-Step Instructions
There are two main ways to turn off Find My iPhone: through your iPhone's settings and through iCloud.com.
Method 1: Disabling Find My iPhone on Your iPhone
This method is the most common and straightforward. Follow these steps:
- Open the Settings app: Locate the grey icon with gears.
- Tap your Apple ID banner: This is usually at the top of the Settings menu.
- Tap "Find My": This option is usually found near the top of the screen.
- Tap "Find My iPhone": This will take you to the main Find My iPhone screen.
- Tap "Remove Account": This option will be located near the bottom of the settings. You'll be prompted to enter your Apple ID password.
- Enter your Apple ID password: This is a crucial security step.
- Confirm: You'll get a final confirmation screen. Once you confirm, Find My iPhone will be disabled.
Important Note: You will need to know your Apple ID password to complete these steps. If you've forgotten it, you'll need to reset it using Apple's password recovery process before proceeding.
Method 2: Disabling Find My iPhone Through iCloud.com
If you don't have access to your iPhone, you can disable Find My iPhone through iCloud.com. This method requires a computer and an internet connection:
- Go to iCloud.com: Open your web browser and visit iCloud.com.
- Sign in to your Apple ID: Enter your Apple ID and password.
- Click on "Find iPhone": Locate and select the Find iPhone app from the iCloud dashboard.
- Select your iPhone: Choose the iPhone you wish to disable Find My iPhone from the list of your devices.
- Follow the on-screen prompts: You'll be guided through the process of removing your iPhone from Find My iPhone. This will typically involve re-entering your Apple ID password.
Troubleshooting Common Issues
- Forgotten Apple ID Password: If you've forgotten your Apple ID password, use Apple's password recovery process to reset it.
- Device Offline: Find My iPhone won't work if your device is offline. Ensure your iPhone is connected to the internet (Wi-Fi or cellular data) before attempting to disable it.
- Two-Factor Authentication: If you have two-factor authentication enabled, you might need to verify your identity using a verification code sent to a trusted device.
Conclusion
Disabling Find My iPhone is a simple process once you know the steps. Remember to always prioritize your data security, and only disable Find My iPhone when absolutely necessary. By following this guide, you can confidently manage your iPhone's security settings and ensure a smooth transition when selling, giving away, or making significant changes to your device.