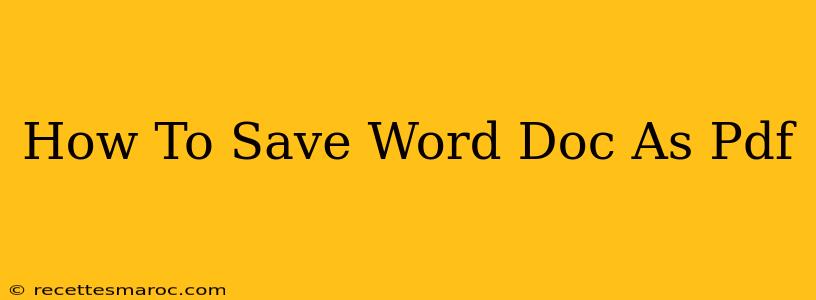Saving a Microsoft Word document as a PDF is a crucial skill for anyone working with digital documents. PDFs ensure that your formatting remains consistent across different devices and operating systems, preventing those frustrating font and layout changes. This comprehensive guide will walk you through various methods for saving your Word doc as a PDF, ensuring you're equipped to handle this task with ease, no matter your experience level.
Method 1: Using the "Save As" Function in Microsoft Word
This is the most straightforward method and works across different versions of Microsoft Word.
Steps:
- Open your Word document: Locate and open the Word file you wish to convert.
- Click "File": In the top left corner of your Word window, click on the "File" tab.
- Select "Save As": From the menu that appears, choose "Save As."
- Choose a location: Browse to the folder where you want to save the PDF.
- Select "PDF" as the file type: In the "Save as type" dropdown menu, select "PDF (*.pdf)." You might see options like "PDF" or "PDF/A." PDF is generally sufficient for most needs. PDF/A is better for long-term archival purposes.
- Click "Save": Your Word document will be saved as a PDF file in the chosen location.
Understanding PDF/A
PDF/A (PDF/Archive) is a standard designed for long-term preservation of electronic documents. It ensures that the document remains readable and accessible even after many years, regardless of changes in software or operating systems. While standard PDF is fine for most sharing and distribution purposes, consider using PDF/A if you need to archive the document for extended periods.
Method 2: Using the "Print" Function (for Older Word Versions)
If you're using a very old version of Microsoft Word, the "Save As" method might not directly offer PDF as an option. This workaround utilizes the print function:
- Open your Word document.
- Click "Print": Go to "File" > "Print" (or press Ctrl+P).
- Select "Microsoft Print to PDF": In the printer selection, choose "Microsoft Print to PDF" (or a similar option depending on your operating system).
- Choose a file name and location: A save dialog box will open, allowing you to specify the filename and save location.
- Click "Save": Your document will be saved as a PDF.
Method 3: Using Third-Party PDF Converters (Online & Desktop)
Several excellent third-party tools allow you to convert Word documents to PDFs, offering additional features such as editing, compression, and security. Many offer free options for basic conversions.
Advantages of Third-Party Tools:
- Additional features: Often provide extra features beyond basic conversion.
- Batch conversion: Allow you to convert multiple files at once.
- Optical Character Recognition (OCR): Some converters can extract text from scanned images within your Word document if needed.
Troubleshooting Common Issues
- Font issues: If fonts appear different in the PDF, make sure the fonts used in your Word document are embedded in the PDF. This is usually an option during the save process.
- Image quality: Low-resolution images in your Word document might result in blurry images in the PDF. Try using higher-resolution images in your Word document before conversion.
- File size: Large Word documents can create large PDF files. Consider compressing images or using a PDF compression tool to reduce file size.
Keywords: Save Word Doc as PDF, Convert Word to PDF, Word to PDF Converter, Microsoft Word to PDF, PDF Creation, Save As PDF, Print to PDF, PDF/A, PDF Compression
By following these methods, you can effortlessly convert your Word documents into PDFs, maintaining formatting and ensuring easy sharing and distribution of your important files. Remember to choose the method that best suits your needs and available software.