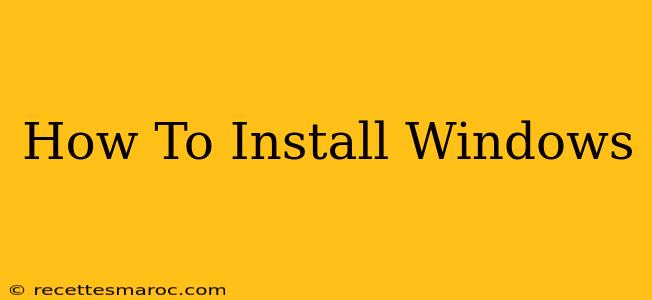Installing Windows can seem daunting, but with a clear, step-by-step guide, it's a manageable process. This comprehensive tutorial will walk you through installing Windows 11 and Windows 10, covering everything from preparation to final setup. Whether you're building a new PC or reinstalling Windows on an existing one, this guide has you covered.
Before You Begin: Preparing for Windows Installation
Before you even think about inserting the installation media, there are several crucial preparatory steps:
1. Back Up Your Data!
This is absolutely critical. Anything on your hard drive will be erased during the installation process. Back up all your important files, photos, documents, and anything else you can't afford to lose to an external hard drive, cloud storage, or another computer. Failure to back up your data could result in permanent data loss.
2. Gather Your Materials
You'll need the following:
- Windows Installation Media: This could be a USB flash drive or a DVD containing the Windows installation files. You'll need to create this using the Media Creation Tool from Microsoft.
- Product Key: You'll need a valid Windows product key to activate your installation. This key is usually included with your purchase.
- Computer: Obviously, you need a computer to install Windows on! Ensure it meets the minimum system requirements for the Windows version you are installing.
- USB Drive (Optional but Recommended): If you don't have a DVD drive, you'll definitely need a USB drive to create bootable installation media.
3. Check System Requirements
Before proceeding, verify your computer meets the minimum system requirements for the version of Windows you're installing. These requirements vary between Windows 10 and Windows 11, so check Microsoft's official website for the most up-to-date information. Insufficient resources can lead to installation failure or poor performance.
Installing Windows: A Step-by-Step Process
Once you've completed the preparations, you can begin the installation process. The exact steps might vary slightly depending on your system's BIOS/UEFI settings, but the general process remains consistent:
1. Boot from Installation Media
Restart your computer and enter the BIOS/UEFI settings. This is usually done by pressing Del, F2, F10, F12, or Esc during startup—the exact key varies depending on your motherboard manufacturer. In the BIOS/UEFI settings, change the boot order to prioritize your USB drive or DVD drive. Save the changes and exit the BIOS/UEFI.
2. Language and Keyboard Selection
The Windows installer will start. Choose your preferred language, time zone, and keyboard layout.
3. Install Now
Click the "Install Now" button.
4. Product Key Entry
Enter your Windows product key. If you have a digital license linked to your Microsoft account, you may not need to enter a key at this stage.
5. License Agreement
Review the license terms and accept them.
6. Choose Your Installation Type
You'll have the option to upgrade your existing installation or perform a clean install. A clean install will erase everything on your hard drive, so make sure you've backed up your data. Choose Custom: Install Windows only (advanced) for a clean installation.
7. Drive Selection
Choose the hard drive or partition where you want to install Windows. Caution: Carefully select the correct drive. Selecting the wrong drive will result in data loss. If you're performing a clean install, you might need to delete existing partitions to create unallocated space for the new Windows installation.
8. Installation Process
The Windows installation process will begin. This can take some time, so be patient. Your computer will restart several times during this process.
9. Customize Your Settings
Once the installation is complete, you'll be prompted to create a user account, customize settings, and connect to a network.
10. Post-Installation Steps
After the initial setup, it's recommended to:
- Install the latest Windows updates: Check for and install available updates to ensure your system is up-to-date with security patches and performance improvements.
- Install drivers: Install the necessary drivers for your hardware components (graphics card, sound card, etc.) to ensure optimal functionality.
- Install your applications: Install any software you need, such as your web browser, office suite, and other essential programs.
Troubleshooting Common Installation Issues
Encountering problems during the installation process? Here are some common issues and possible solutions:
- Boot Issues: Ensure your installation media is bootable and correctly configured in the BIOS/UEFI settings.
- Driver Errors: Try installing drivers manually after the installation is complete.
- Activation Problems: Verify your product key is correct and that you're connected to the internet. Contact Microsoft support if you encounter activation issues.
By following these steps and carefully attending to the precautions, you can successfully install Windows. Remember to always back up your data and be mindful of your drive selection during the installation process. Good luck!