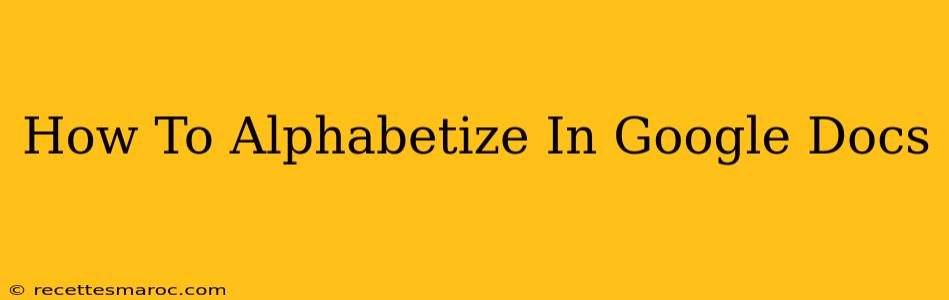Alphabetizing a list in Google Docs can seem daunting, but it's surprisingly easy once you know the right techniques. Whether you're organizing a bibliography, creating a contact list, or simply tidying up a messy document, this guide will walk you through the process step-by-step. We'll cover various methods, from simple sorting to more advanced techniques for handling complex data.
Understanding the Basics of Alphabetization in Google Docs
Before diving into the specifics, it's crucial to understand how Google Docs handles alphabetization. The software primarily alphabetizes based on the first letter of each entry. If multiple entries share the same first letter, it then proceeds to the second letter, and so on. Understanding this principle is essential for achieving accurate results.
Key Considerations:
- Data Format: Ensure your data is in a structured format, typically a list within a table or a column in a table. Unstructured text will be difficult, if not impossible, to alphabetize effectively.
- Case Sensitivity: Google Docs' sorting is generally case-insensitive, meaning "apple" and "Apple" will be treated as the same.
- Numbers and Symbols: Numbers and symbols are usually treated differently than letters and often appear before letters in the alphabetical order.
Method 1: Sorting Data within a Table
This is by far the easiest and most efficient method for alphabetizing in Google Docs.
Steps:
-
Create a Table: If your data isn't already in a table, select it and insert a table (Insert > Table). Each item you want to alphabetize should be in its own cell within a single column.
-
Select the Column: Click once on the column header to select the entire column of data you wish to alphabetize.
-
Sort the Data: Go to "Data" > "Sort range". A pop-up window will appear.
-
Choose Sorting Options: In the pop-up window, select the column you want to sort by (it should already be selected by default). Specify whether you want to sort in ascending (A-Z) or descending (Z-A) order. Click "Sort".
-
Review Results: Your data should now be neatly alphabetized within the table.
Method 2: Alphabetizing a Bulleted or Numbered List (Less Efficient)
For simple lists, this less efficient method can be sufficient, especially if you don't want to use tables.
Steps:
-
Copy and Paste: Copy your list into a spreadsheet program like Google Sheets (or even a simple text editor).
-
Sort in Spreadsheet: In Google Sheets, use the built-in sort function (similar to the table method explained above).
-
Copy Back: Copy the alphabetized list from the spreadsheet and paste it back into your Google Doc.
Note: This method is time-consuming and less intuitive than using tables directly within Google Docs.
Handling Special Cases: Numbers and Complex Data
If your list includes numbers or more complex data, you may encounter issues. For instance, "Chapter 1" might sort before "Chapter 10" instead of after. To resolve this:
-
Convert Numbers to Text: If numerical prefixes are causing sorting issues, treat them as text. For example, instead of "Chapter 1," use "Chapter 01". This ensures proper numerical sorting.
-
Data Cleaning: Thoroughly review and clean your data beforehand. This includes removing any inconsistencies, extra spaces, or special characters that might interfere with the alphabetization process.
Optimizing Your Google Doc for Search Engines (SEO)
Beyond alphabetizing, here’s how to enhance your document for search engine optimization:
- Use Relevant Keywords: Incorporate keywords related to your alphabetized list's subject matter throughout your document's text. This helps search engines understand the document's content.
- Structure your content: Use headings (H2, H3), bold text, and bullet points to create a readable and organized document. This improves both the user experience and search engine ranking.
- Share your document: Share your document on social media and other platforms to increase visibility and backlinks. This is a crucial element of off-page SEO.
By following these methods and SEO tips, you can not only efficiently alphabetize your data in Google Docs but also create a document that is both user-friendly and easily discoverable by search engines.