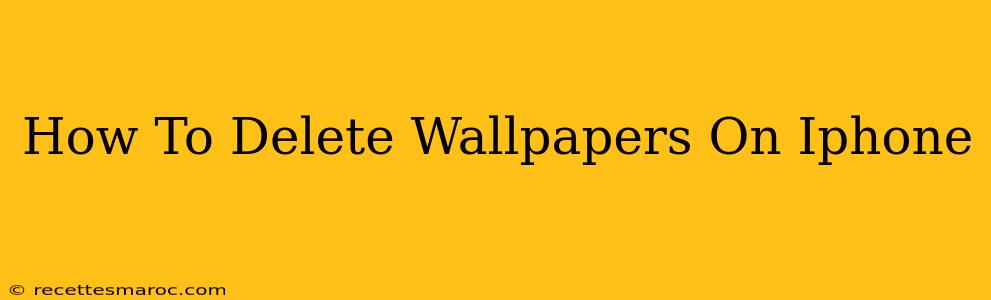Are you tired of looking at the same old iPhone wallpaper? Want to freshen up your home screen and lock screen with something new? Deleting unwanted wallpapers is easy, but knowing exactly how can save you time and frustration. This guide will walk you through the simple steps to remove those wallpapers you no longer want, freeing up space and allowing you to showcase your favorite images.
Finding and Deleting Your iPhone Wallpapers
There are a couple of ways to delete wallpapers on your iPhone, depending on where the image originated.
Deleting Wallpapers from the Photos App
Most likely, your wallpapers are stored in your Photos app. Here's how to delete them from there:
- Open the Photos app: Locate the purple Photos icon on your home screen and tap to open it.
- Navigate to the wallpaper: Find the image you want to delete. This might be in your "Recently Added" album, or within a specific album you've created.
- Select the wallpaper: Tap on the wallpaper to open it.
- Delete the image: Look for the trash can icon (usually in the bottom left corner). Tap it to delete the image permanently.
- Confirm deletion: A pop-up will confirm you want to delete. Tap "Delete Photo" to proceed.
Important Note: Deleting a wallpaper from your Photos app will also remove it as a wallpaper option from your iPhone's settings. If you only want to change your wallpaper, not delete the image entirely, skip ahead to the next section.
Changing Your iPhone Wallpaper (Without Deleting the Image)
If you simply want to replace your current wallpaper without deleting the original image from your photo library, follow these steps:
- Open Settings: Find the grey icon with gears on your home screen.
- Tap Wallpaper: Scroll down and select "Wallpaper".
- Choose a New Wallpaper: You'll see your current wallpaper and options to choose a new one from your Photos app or select a default Apple wallpaper.
- Select "Choose a New Wallpaper": Select the image you'd like to use and follow the on-screen instructions to set it as your home screen, lock screen, or both.
This method lets you enjoy different wallpapers without losing any images from your photo library.
Frequently Asked Questions (FAQs)
Q: What if I accidentally deleted a wallpaper I wanted to keep?
A: Unfortunately, there's no direct way to recover a deleted photo unless you have a recent backup. Check your iCloud backups or if you use another backup service, to see if you can restore it.
Q: Will deleting wallpapers free up significant storage space?
**A: ** While it depends on the size of your wallpapers and how many you delete, it is unlikely to dramatically free up huge amounts of storage space on your iPhone. However, regularly removing unused images contributes to better overall device management.
Q: Can I delete default Apple wallpapers?
A: You can't directly delete the default Apple wallpapers. They're built into the system.
By following these simple steps, you can effectively manage your iPhone's wallpapers, keeping only those you enjoy and ensuring your device remains organized. Remember to regularly review your photos and delete unnecessary images to optimize your storage space.