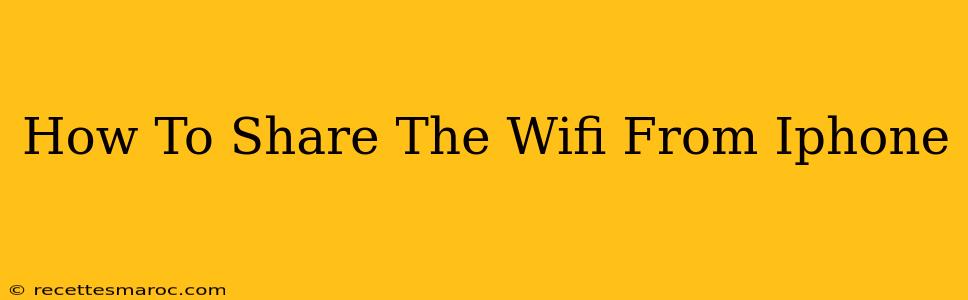Sharing your iPhone's internet connection is easier than you think! Whether you need to connect your laptop, tablet, or another device, this guide will walk you through the simple steps. We'll cover different methods and troubleshoot common problems, ensuring you're always connected.
Method 1: Using Personal Hotspot
This is the most common and straightforward method for sharing your iPhone's internet connection. A Personal Hotspot creates a Wi-Fi network using your iPhone's cellular data.
Steps:
- Enable Cellular Data: Make sure your iPhone's cellular data is turned on. Go to Settings > Cellular and ensure the toggle is green.
- Activate Personal Hotspot: Navigate to Settings > Personal Hotspot. Toggle the Personal Hotspot switch to the "on" position.
- Find Your Hotspot Details: Your iPhone will display a Wi-Fi name (SSID) and password. You'll need this information to connect other devices.
- Connect Your Device: On the device you want to connect (e.g., laptop, tablet), select your iPhone's hotspot from the available Wi-Fi networks.
- Enter Password: Input the password displayed on your iPhone to complete the connection.
Important Considerations:
- Data Usage: Using Personal Hotspot consumes your cellular data. Monitor your data usage to avoid unexpected charges.
- Password Security: Change the default password to a strong and unique password for enhanced security.
Method 2: Using USB Tethering
This method connects your device directly to your iPhone using a USB cable. This is generally faster and more stable than Wi-Fi tethering, but requires a USB cable.
Steps:
- Connect Your iPhone: Connect your iPhone to your device (e.g., laptop) using a USB cable.
- Enable USB Tethering: On your iPhone, go to Settings > Personal Hotspot. Select "USB Tethering".
- Check Connection: Your device should automatically detect and connect to your iPhone's internet connection. If not, you may need to configure the network settings on your device.
Method 3: Using Bluetooth Tethering
This method shares your internet connection via Bluetooth. It is generally slower than USB or Wi-Fi tethering, but is a useful option if you don't have a USB cable available.
Steps:
- Pair Devices: Ensure your iPhone and your other device are paired via Bluetooth.
- Enable Bluetooth Tethering: Go to Settings > Personal Hotspot on your iPhone and select "Bluetooth Tethering".
- Check Connection: Your device should automatically detect and connect to your iPhone's internet connection. If not, you may need to check your device's Bluetooth settings.
Troubleshooting Common Problems
- Device Not Connecting: Double-check that Personal Hotspot is enabled and that you're entering the correct password. Restart both your iPhone and the device you're trying to connect.
- Slow Internet Speed: Check your cellular data signal strength. If it's weak, you may experience slower speeds. Using USB tethering often provides a faster connection.
- High Data Usage: Monitor your data usage regularly to prevent unexpected charges. Consider using a Wi-Fi network whenever possible.
Optimizing Your iPhone's Hotspot
- Turn off Hotspot when not in use: This conserves battery life and prevents unnecessary data usage.
- Use a strong password: Protect your network from unauthorized access.
- Regularly check your cellular data plan: Understand your data limits to avoid overages.
Sharing your iPhone's internet connection provides a convenient way to stay connected on the go. By following these steps and troubleshooting tips, you can easily share your data and stay online wherever you are. Remember to always be mindful of your data usage!